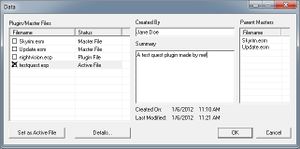Difference between revisions of "Category:Getting Started/pl"
imported>TomBrightblade m |
imported>TomBrightblade m |
||
| Line 85: | Line 85: | ||
<gallery widths="300px" heights="170px" perrow="3"> | <gallery widths="300px" heights="170px" perrow="3"> | ||
Image:UsingLauncherToLoadPlugin.jpg|<b>Rys. 2</b>: Menu startowe gry Skyrim. Pluginy można oznaczać do wczytania lub pominięcia poprzez menu '''Pliki danych''' - '''Data Files''' w angielskiej wersji językowej. | Image:UsingLauncherToLoadPlugin.jpg|<b>Rys. 2</b>: Menu startowe gry Skyrim w angielskiej wersji językowej. Pluginy można oznaczać do wczytania lub pominięcia poprzez menu '''Pliki danych''' - '''Data Files''' w angielskiej wersji językowej. | ||
</gallery> | </gallery> | ||
Revision as of 17:50, 3 April 2012
Od czego zacząć
| Getting Started/pl | |
|---|---|
| Basics Series, Chapter 1 | |
| Return to Tutorial Hub | |
| Next Tutorial | |
Przegląd
W pierwszym rozdziale tej serii poradników omówimy podstawy dotyczące zainstalowania Creation Kit oraz pierwsze kroki w edytorze.
Czytelnik nauczy się:
- Jak zainstalować edytor Creation Kit
- Jak stworzyć i zapisać plugin
- Jak wczytać plugin w grze
Instalacja edytora Creation Kit
Niezależnie czy masz bardzo ambitne plany odnośnie moda, czy chcesz tylko zrobić małą modyfikację, coś dodać tu, coś zmienić tam, wpierw musisz zainstalować Creation Kit. Pobierzesz go bezpośrednio ze Steam, a do tego potrzebujesz posiadać konto oraz grę Skyrim.
- Uruchom Steam i zaloguj się na swoje konto.
- Upewnij się, że sam Steam posiada najświeższe aktualizacje.
- Przejdź do swojej Biblioteki gier.
- Kliknij na rozwijaną listę "Wszystkie gry"i wybierz "Narzędzia"
- Odnajdź na liście "Creation Kit".
- Kliknij na nim prawym przyciskiem myszy i wybierz "Zainstaluj grę..."
Gdy Creation Kit będzie gotowy do gry, co zobaczysz w kolumnie Status, kliknij na nim prawym przyciskiem i wybierz "Zagraj...". Tuż po uruchomieniu edytor jest dosyć pusty. Zobaczmy jak wczytać do niego dane.
Format danych w Creation Engine
Creation Engine używa tego samego formatu zapisu danych, co poprzednie gry Bethesdy Game Studios. Master Files, czyli pliki bazowe, posiadają rozszerzenie ".esm" i są to na ogół duże zbiory danych. Skyrim.esm jest takim plikiem bazowym i posiada wszystkie dane używane przez zwykłą grę bez modów.
Pluginy, albo inaczej pliki ".esp", to mniejsze zbiory danych, które są wczytywane "na górze" plików bazowych (niejako nadpisują je). Mogą one modyfikować lub odwoływać się do danych zawartych w pliku bazowym albo dodać całkowicie nowe dane. W grze lub w edytorze można wczytywać wiele pluginów naraz. Jednak podczas pracy w edytorze Creation Kit w danej chwili tylko jeden plugin jest "aktywnym plikiem", co oznacza, że wszystkie zmiany zostaną zapisane w nim i tylko w nim, gdy użytkownik użyje zapisu.
Trzeba zapamiętać, że plugin będzie głównym plikiem twojego moda, do którego zostaną zapisane wszystkie wprowadzone przez ciebie zmiany. Za chwilę stworzymy taki plugin.
Twój pierwszy plugin
Gdy edytor zostanie uruchomiony, żadne dane nie będą w nim jeszcze wczytane. Na początek najprościej użyć pliku Skyrim.esm jako bazowego i z niego wczytać dane. Plugin, który będziesz tworzyć, nie nadpisze żadnego pliku bazowego z rozszerzeniem ESM.
Aby rozpocząć, z głównego menu edytora (en) wybierz Files -> Data. Powinno wtedy pojawić okienko takie jak na rysunku 1 poniżej. Podwójnie kliknij na plik Skyrim.esm, tak iż w polu po lewej stronie nazwy pliku pojawi się znak "X". Potem kliknij na OK. Edytor potrzebuje trochę czasu, aby wczytać wszystkie dane z pliku Skyrim.esm. Bądź cierpliwy, ponieważ proces ładowania może potrwać minutę lub dwie, zależnie jaki posiadasz komputer.
Podczas wczytywania mogą pojawić się ostrzeżenia o błędach. Jest to normalna rzecz i można je zignorować. Kliknij na przycisk „Anuluj” lub naciśnij klawisz Escape.
Gdy wczytywanie zakończy się, pierwszą rzeczą jaką należy zrobić, jest stworzenie "pluginu", który będzie modem, gdzie zostanie zapisana cała twoja praca. Z głównego menu na górze wybierz "File -> Save". Ponieważ do wczytania danych nie wskazywaliśmy żadnego pliku pluginu (.esp) jako aktywnego, to Creation Kit zapyta się, czy chcesz utworzyć nowy. W tej wstępnej serii poradników będziemy posługiwać się pluginem o nazwie testquest.esp, więc możesz utworzyć taki plugin.
Rys. 1: Wybieranie i wczytywanie plików z danymi. Taki widok ujrzysz po stworzeniu swojego pluginu testquest.esp, gdy jako dane do wczytania wybierzesz zarówno Skyrim.esm, jak i swój nowy plugin. Zwróć uwagę, że testquest.esp jest oznaczony jako "Active File", co oznacza, iż do tego pliku będą zapisywane wszystkie zmiany, jakich dokonasz i które zapiszesz.
Wczytanie pluginu w grze
Mimo że twój plugin jest pusty, sprawdźmy jak można go wczytać do gry.
Skyrim musi wiedzieć, że plugin ma być wczytany, zanim gra się uruchomi. Aktywowania pluginu w grze można dokonać na kilka sposobów, poniżej tylko dwa wybrane:
- Uruchom menu startowe gry, wybierz „Pliki danych” i kliknij podwójnie na swój plugin.
- Zaawansowani użytkownicy mogą otworzyć plik SkyrimCustom.ini (en) i ręcznie wpisać nazwy plików pluginów do wczytania przez grę.
Na razie zostańmy przy menu startowym. Zaznacz swój plugin na liście plików z danymi.
Następnie uruchom Skyrima tak jak zawsze. Gdy pojawi się menu główne po uruchomieniu gry, naciśnij klawisz "~", aby otworzyć konsolę (en). (Klawisz ~ służy także do zamykania konsoli). W ten sposób otrzymasz dostęp do specjalnych komend, które są przydatne na przykład do testowania pluginów. Konsola jest dostępna w każdej chwili w grze, za wyjątkiem menu z ekranami wczytywania danych.
W pluginie nie ma żadnych istotnych danych, ale i tak możemy posłużyć się kilkoma komendami konsoli (en). Wpisz w niej następujące linie, każdą zatwierdzając klawiszem Enter:
TGM TWF COC RiverwoodSleepingGiantInn
W ten sposób został włączony tryb nieśmiertelności (TGM: ToggleGodMode (en)), widok przełączyłeś na siatkę modeli - Wireframe (TWF: ToggleWireframe) oraz teleportowałeś się do gospody w Rzecznej Puszczy (COC: CenterOnCell (en)). Jest całe mnóstwo innych komend konsoli (en), a te posłużyły tylko jako przykład czego można się po nich spodziewać i jak działają.
Co dalej?
Creation Kit jest zainstalowany i działa, więc możesz zacząć tworzyć mody. Jeśli już co nieco znasz ten temat z poprzednich gier Bethesdy Game Studio, takich jak Morrowind, Oblivion lub Fallout 3, możesz po prostu rozejrzeć się po edytorze, aby zorientować się co jest nowe, a co już znasz. Zestawienie nowości znajdziesz na stronie Co nowego? (en).
Jeśli natomiast nie posiadasz doświadczenia, zalecamy zapoznać się z poradnikami, wśród których są całe serie opowiadające o kompletnym procesie tworzenia nowej lokacji i prostego questu. Również doświadczeni twórcy modów powinni znaleźć w nich coś dla siebie, wybierając interesujące ich tematy. W każdej fazie poradników z serii dostępne są do pobrania przykładowe pluginy, dzięki którym możesz wybierać tylko te poradniki, które uznasz dla siebie za pożyteczne, bez konieczności przechodzenia przez wszystkie w serii.
Jeśli masz pytanie, na które ta wiki nie odpowie, lub szukasz jakiegoś miejsca, gdzie można byłoby podyskutować o różnych pomysłach dotyczących tworzenia modów, sprawdź forum lub inne strony, stworzone przez społeczność.
Bethesda Game Studios od dawna podziwia społeczność modderów, jak prosperuje i nieustannie się zmienia dzięki kreatywności i pomysłowości ludzi takich jak ty. Mamy szczerą nadzieję, że znajdziesz tutaj wszystko czego poszukujesz, a dzięki Creation Engine i społeczności modderów zrealizujesz swoje twórcze aspiracje. Nie możemy się doczekać, aby zobaczyć twoje dzieła. Powodzenia!
| Return to Tutorial Hub | Next Tutorial | ||
| Language: | English • Deutsch • français • 日本語 • 한국어 • polski • русский |
|---|
Pages in category "Getting Started/pl"
This category contains only the following page.