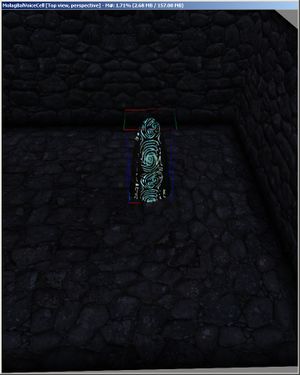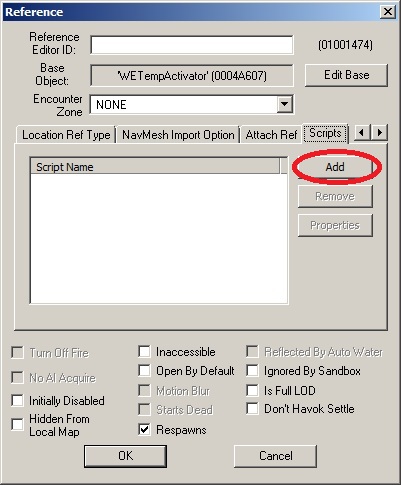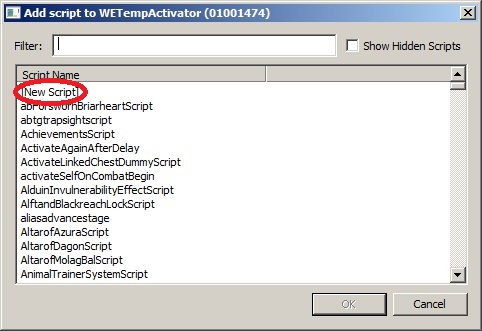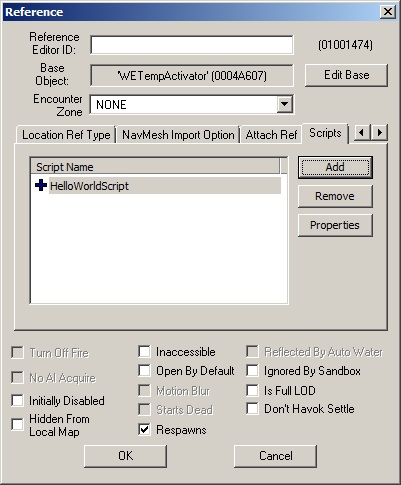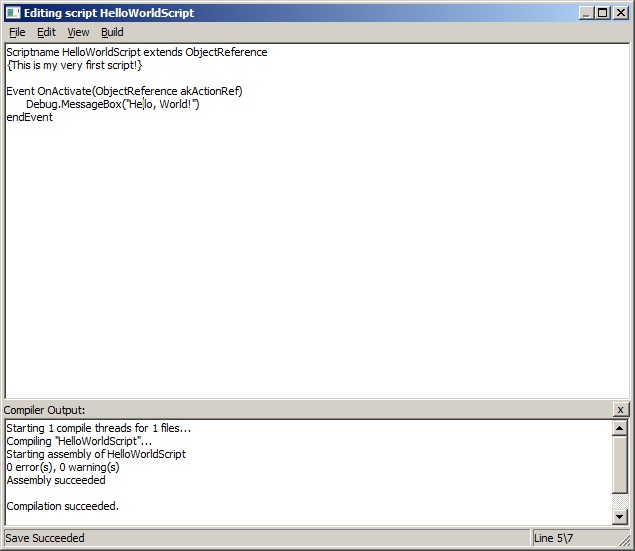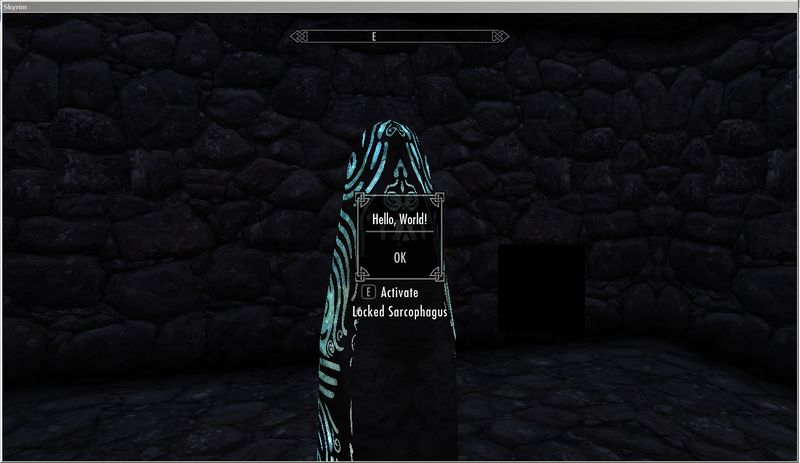Difference between revisions of "Bethesda Tutorial Papyrus Hello World/pl"
imported>TomBrightblade (Created page with "{{PageTitle|Poradnik Bethesdy - Papyrus - Witaj świecie}} Category:Tutorials Category:Solutions {{Tutorial Index/pl |series=Skypty |chapter=1 |Prev=Bethesda_Tutorial...") |
imported>TomBrightblade m |
||
| Line 1: | Line 1: | ||
{{PageTitle|Poradnik Bethesdy - Papyrus - Witaj świecie}} | {{PageTitle|Poradnik Bethesdy - Papyrus - Witaj świecie}} | ||
{{ulink|Category:Tutorials}} | |||
{{ulink|Category:Solutions}} | |||
{{Tutorial Index/pl | {{Tutorial Index/pl | ||
|series=Skypty | |series=Skypty | ||
| Line 99: | Line 99: | ||
{{ulink|Category:Papyrus Tutorials}} | |||
{{Languages|Bethesda Tutorial Papyrus Hello World}} | {{Languages|Bethesda Tutorial Papyrus Hello World}} | ||
Revision as of 16:48, 6 April 2012
Poradnik Bethesdy - Papyrus - Witaj świecie
| Bethesda Tutorial Papyrus Hello World/pl | |
|---|---|
| seria: Skypty, rozdział: 1 | |
| Powrót do spisu poradników | |
| Następny poradnik | |
Przegląd
Ten poradnik jest wprowadzeniem do Papyrusa, języka skryptowego używanego w Creation Kit.
Nauczysz się:
- Jak stworzyć nowy skrypt i przypisać go do obiektu.
- Jak sprawić, aby skrypt odpowiedział na pewne wydarzenie.
Tworzenie skryptu
Na początek stworzymy nowy skrypt i przypiszemy go do obiektu znajdującego się w świecie gry. Uruchom Creation Kit i wczytaj dowolną komórkę obszarową do testowania. Ja użyję komórki MolagBalVoiceCell, ponieważ jest dosyć pusta, nie ma w niej żadnych małych rupieci, które odwracałyby uwagę.
Ustawmy w komórce obiekt - WETempActivator z listy aktywatorów w oknie obiektów. Jest to prosty, żarzący się słup, który był używany w testach podczas tworzenia gry.
Kliknij podwójnie na ten obiekt, aby otworzyć okno właściwości referencji. Przejdź do zakładki Scripts. To tutaj dodaje się skrypty do obiektów.
Kliknij na przycisk Add. Otworzy się okno "Add script".
Podwójnie kliknij na tekst "[New Script]" w wierszu na samej górze listy, aby w ten sposób utworzyć nowy skrypt. W polu Name jako nazwę skrypty wpisz "HelloWorldScript", a następnie kliknij na "OK".
Zobaczysz, że nowy skrypt został przypisany do obiektu słupa na liście skryptów:
Kliknij na "OK", by zapisać zmiany w referencji obiektu. Gratulacje! Właśnie utworzyłeś swój pierwszy skrypt i dodałeś go do świata gry.
Dodanie zdarzenia - Event
Oczywiście taki skrypt na razie niewiele zrobi - jest to tylko namiastka skryptu, czekająca aby dać jej jakieś zajęcie.
Ponieważ obiekt-słup jest aktywatorem, w grze będzie reagować, gdy gracz na niego kliknie ("aktywuj go"). Zatem powiedzmy naszemu skryptowi, aby wyświetlił pewną wiadomość, gdy gracz kliknie na słup.
Ponownie otwórz okno referencji, kliknij prawym na skrypt HelloWorldScript w zakładce. Wybierz "Edit Source", co spowoduje otworzenie nowego okienka, w którym będzie można edytować kod źródłowy skryptu.
Teraz musimy powiedzieć skryptowi, że ma zareagować gdy obiekt zostanie aktywowany, co oznacza, że musimy dodać do skryptu zdarzenie OnActivate (en). Pod domyślnymi liniami kodu dodaj:
Event OnActivate(ObjectReference akActionRef)
endEventNa razie nie musisz się przejmować skąd wiadomo jak te polecenia układać, dlaczego tak a nie inaczej. Omówimy to sobie w jednym z kolejnych poradników. W tej chwili zobaczymy tylko, czy nowy skrypt będzie potrafił coś zrobić w grze.
Skrypt już wie, że ma zareagować na wydarzenie aktywowania OnActivate, tak więc teraz powiedzmy mu, że ma wyświetlić graczowi proste okienko z wiadomością:
Event OnActivate(ObjectReference akActionRef)
Debug.MessageBox("Witaj świecie!")
endEventTu możemy co nieco opowiedzieć sobie o składni dodanego polecania:
- Debug.MessageBox("Witaj świecie!"): to mówi skryptowi, że odwołujemy się do funkcji innego skryptu, w tym przypadku specjalnego domyślnego skryptu Debug (en)).
- Debug.MessageBox("Witaj świecie!"): MessageBox to funkcja powodująca wyświetlenie okienka z wiadomością.
- Debug.MessageBox("Witaj świecie!"): Nawiasy po nazwie oznaczają, że rzeczywiście odwołujemy się do pewnej konkretnej funkcji. Każda funkcja może (choć nie musi) przyjmować różne argumenty. W przypadku MessageBox argumentem jest tekst, który ma zostać wyświetlony na ekranie, a przekazujemy go do funkcji właśnie w nawiasach.
Zapisz i skompiluje swój skrypt, wybierając opcję "Save" z menu File w oknie edytora kodu skrypty (albo naciśnij CTRL+S). Jeśli wszystko wpisałeś poprawnie, powinieneś zobaczyć taki wynik:
"Witaj świecie!"
Teraz uruchom grę i sprawdź czy skrypt zadziała. Pamiętaj, by zapisać swój plugin oraz aktywować go w grze.
Gdy gra się uruchomi, naciśnij klawisz ~, by przywołać konsolę. Wpisz:
coc MolagBalVoiceCell
aby przenieść się do tej komórki obszarowej. Podejdź do słupa i aktywuj go. Powinno ukazać się następujące okienko z wiadomością (z tym że w języku polskim):
I to wszystko. Stworzyłeś obiekt, który reaguje na działania gracza!
W kolejnych artykułach poznasz jak używać zmiennych i wyrażeń warunkowych, dzięki czemu skrypt stanie się bogatszy.
| Powrót do spisu poradników | Następny poradnik | ||
| Language: | English • français • 日本語 • 한국어 • polski • русский |
|---|