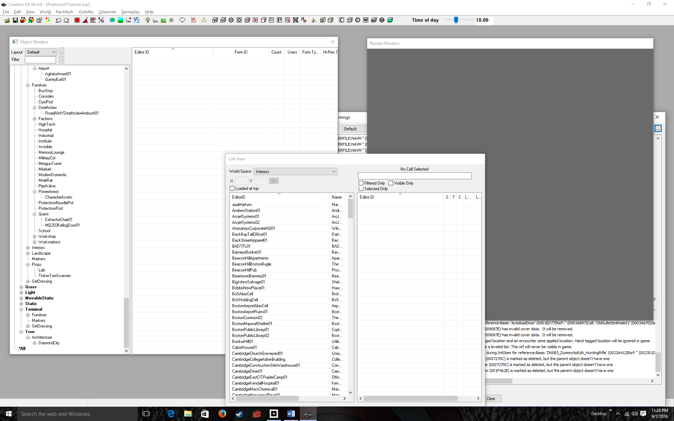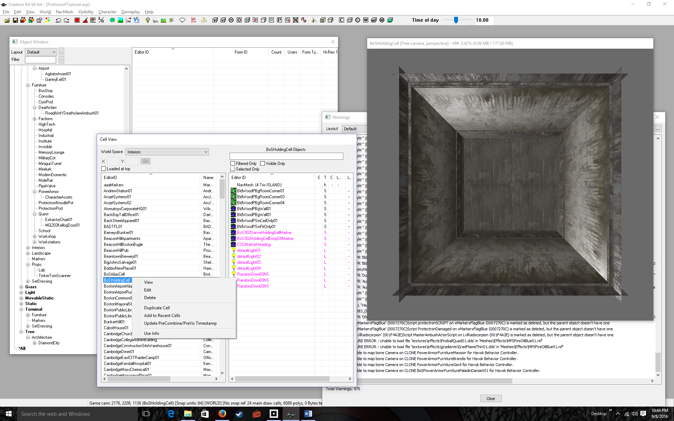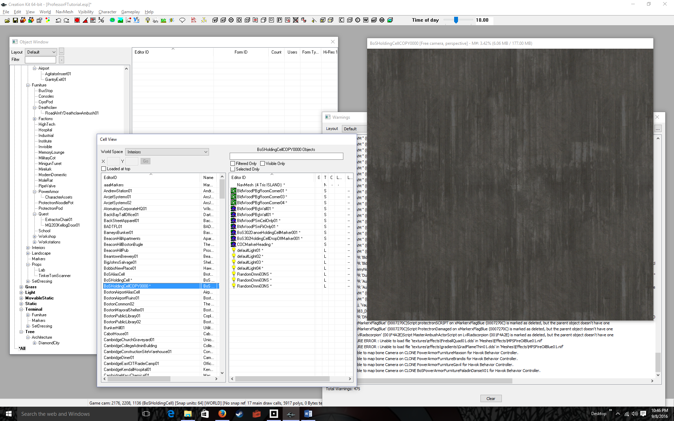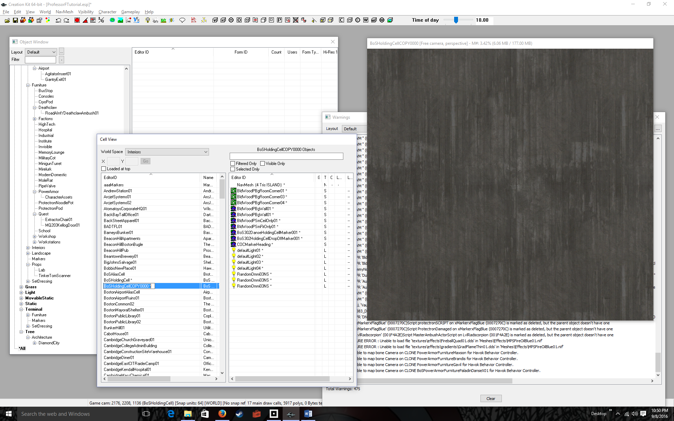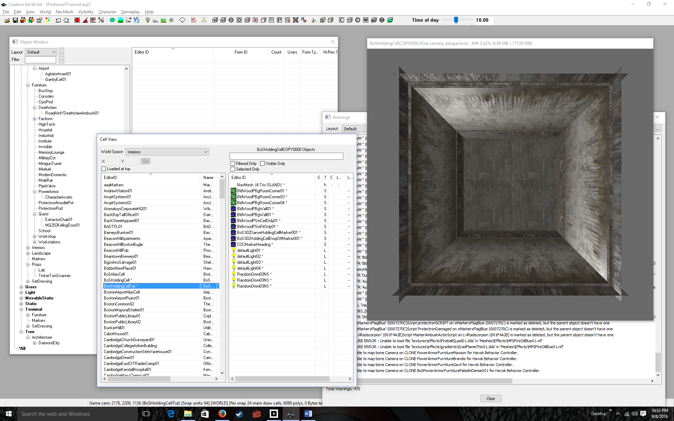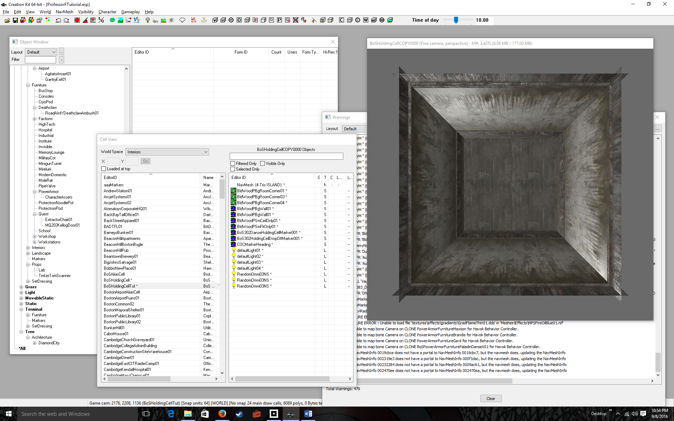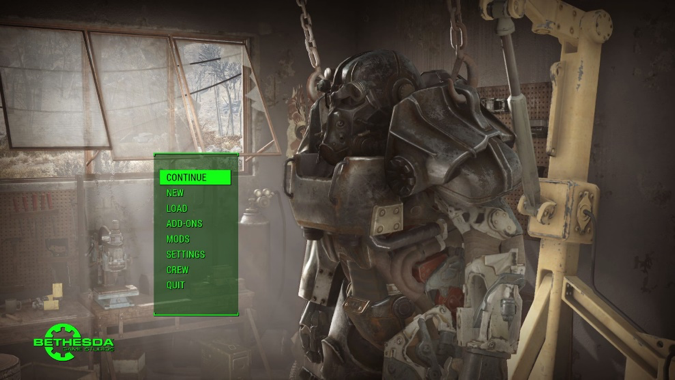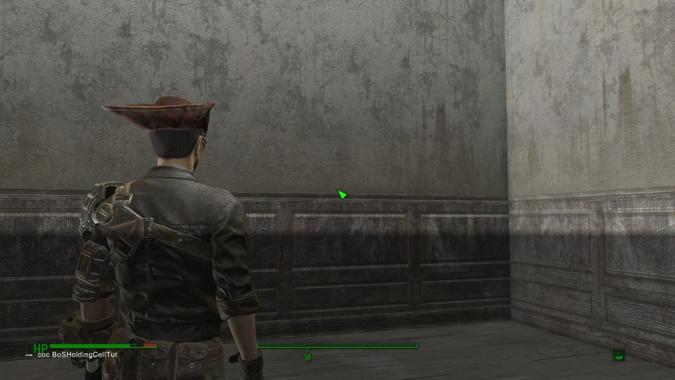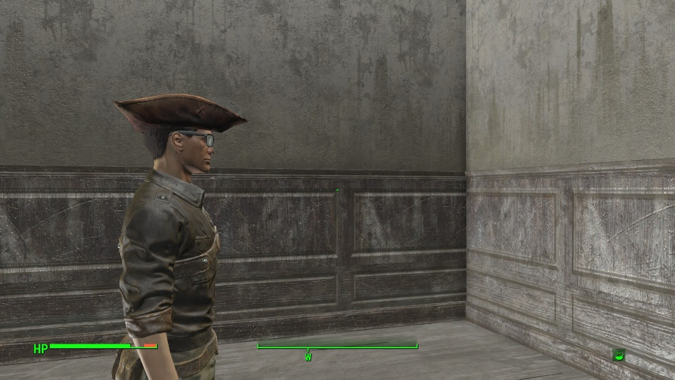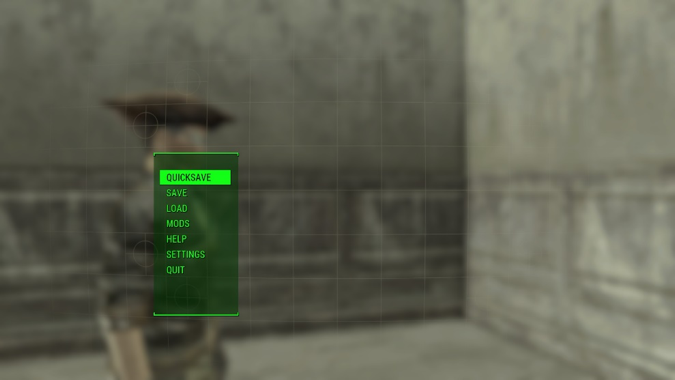Difference between revisions of "Fallout 4 Simple Fetch Quest Tutorial Chapter 4: Creating a Test Room via Copying"
imported>Ravelabenergy |
imported>Ravelabenergy |
||
| Line 4: | Line 4: | ||
What we’re going to do is copy and modify an existing room | What we’re going to do is copy and modify an existing room | ||
[[image:Picture3-6.png]] | |||
=Double-Click BoSHoldingCell in the Cell View window, and Zoom-Out using the Mouse Scroll Wheel= | =Double-Click BoSHoldingCell in the Cell View window, and Zoom-Out using the Mouse Scroll Wheel= | ||
| Line 12: | Line 12: | ||
Of course, later on you can modify more complex spaces, but learn the basics first. | Of course, later on you can modify more complex spaces, but learn the basics first. | ||
[[image:Picture4-2.png]] | |||
=Right-Click over BoSHoldingCell= | =Right-Click over BoSHoldingCell= | ||
[[image:Picture4-3.png]] | |||
=Click Duplicate Cell in the pop-up menu= | =Click Duplicate Cell in the pop-up menu= | ||
| Line 24: | Line 24: | ||
Let’s change the name to something better | Let’s change the name to something better | ||
[[image:Picture4-4.png]] | |||
=Click once on the duplicate cell’s name, then Click again= | =Click once on the duplicate cell’s name, then Click again= | ||
| Line 30: | Line 30: | ||
This will allow you to change the name | This will allow you to change the name | ||
[[image:Picture4-5.png]] | |||
=Change the name to BosHoldingCellTut= | =Change the name to BosHoldingCellTut= | ||
| Line 38: | Line 38: | ||
You might also want to zoom out using the scroll wheel, just to make sure you copied the right room. | You might also want to zoom out using the scroll wheel, just to make sure you copied the right room. | ||
[[image:Picture4-6.png]] | |||
=Menu-Select File > Save= | =Menu-Select File > Save= | ||
| Line 46: | Line 46: | ||
Now let’s test our mod by placing our avatar in the room | Now let’s test our mod by placing our avatar in the room | ||
[[image:Picture4-7.png]] | |||
=Run Fallout 4= | =Run Fallout 4= | ||
| Line 52: | Line 52: | ||
DON’T CLOSE YOUR GECK, otherwise you’ll have to reload everything after you’re finished testing. Instead, just minimize the GECK, so you can click on your Fallout 4 icon. | DON’T CLOSE YOUR GECK, otherwise you’ll have to reload everything after you’re finished testing. Instead, just minimize the GECK, so you can click on your Fallout 4 icon. | ||
[[image:Picture4-8.png]] | |||
=Click PLAY then Press any button to start= | =Click PLAY then Press any button to start= | ||
[[image:Picture4-9.png]] | |||
=Select CONTINUE and (A) Confirm= | =Select CONTINUE and (A) Confirm= | ||
| Line 66: | Line 66: | ||
Let’s switch to BosHoldingCellTut (the tutorial version) | Let’s switch to BosHoldingCellTut (the tutorial version) | ||
[[image:Picture4-10.png]] | |||
=Type `coc BoSHoldingCellTut= | =Type `coc BoSHoldingCellTut= | ||
| Line 72: | Line 72: | ||
The backquote (`) puts you in command mode. coc is the command to teleport to a new cell. Cells are rooms, town, and other spaces in Fallout 4. I’m told it’s short for Center on Cell. It takes as an argument a cell name, in our case BoSHoldingCellTut | The backquote (`) puts you in command mode. coc is the command to teleport to a new cell. Cells are rooms, town, and other spaces in Fallout 4. I’m told it’s short for Center on Cell. It takes as an argument a cell name, in our case BoSHoldingCellTut | ||
[[image:Picture4-11.png]] | |||
=Type Enter= | =Type Enter= | ||
| Line 78: | Line 78: | ||
You’re now in your copy of the BoSHoldingCell, aka BosHoldingCellTut | You’re now in your copy of the BoSHoldingCell, aka BosHoldingCellTut | ||
[[image:Picture4-12.png]] | |||
=Bring Up the QUICKSAVE menu (shown). Select QUICKSAVE then QUIT out of Fallout 4 (not shown)= | =Bring Up the QUICKSAVE menu (shown). Select QUICKSAVE then QUIT out of Fallout 4 (not shown)= | ||
| Line 88: | Line 88: | ||
In the next tutorial, we’ll populate that room with objects. | In the next tutorial, we’ll populate that room with objects. | ||
[[image:Picture4-13.png]] | |||
Revision as of 14:54, 3 April 2017
Start up the GECK by running the Bethesda.Net Launcher and Open up your Mod (as in Tutorial 3)
What we’re going to do is copy and modify an existing room
Double-Click BoSHoldingCell in the Cell View window, and Zoom-Out using the Mouse Scroll Wheel
We’re using the Brotherhood of Steel holding cell because it’s just a simple room with 4 walls, and that’s perfect for experimenting with adding objects and quests.
Of course, later on you can modify more complex spaces, but learn the basics first.
Right-Click over BoSHoldingCell
Congratulations, you’ve just made a copy of BoSHoldingCell. Whenever you duplicate a cell, it places the new cell underneath the copied cell and appends COPY0000, e.g., BosHoldingCellCOPY0000
Let’s change the name to something better
Click once on the duplicate cell’s name, then Click again
This will allow you to change the name
Change the name to BosHoldingCellTut
“Tut” for tutorial
You might also want to zoom out using the scroll wheel, just to make sure you copied the right room.
Menu-Select File > Save
It’s very important to save, anytime you make a change to your mod file, like duplicating a cell. Get in the habit of saving often.
Now let’s test our mod by placing our avatar in the room
Run Fallout 4
DON’T CLOSE YOUR GECK, otherwise you’ll have to reload everything after you’re finished testing. Instead, just minimize the GECK, so you can click on your Fallout 4 icon.
Click PLAY then Press any button to start
Select CONTINUE and (A) Confirm
Note you don’t have to go to the MOD menu to load your MOD as you did in a previous tutorial.
Your screen my look different from mine, depending on where you left off in your game. I’m actually in the original BoSHoldingCell
Let’s switch to BosHoldingCellTut (the tutorial version)
Type `coc BoSHoldingCellTut
The backquote (`) puts you in command mode. coc is the command to teleport to a new cell. Cells are rooms, town, and other spaces in Fallout 4. I’m told it’s short for Center on Cell. It takes as an argument a cell name, in our case BoSHoldingCellTut
Type Enter
You’re now in your copy of the BoSHoldingCell, aka BosHoldingCellTut
I usually just QUICKSAVE once, after I’ve teleported into the room. Afterwards, I just QUIT because I’m testing out mods and I don’t want my actions saves.
Okay you’re done with creating your own room and teleporting into that room.
In the next tutorial, we’ll populate that room with objects.