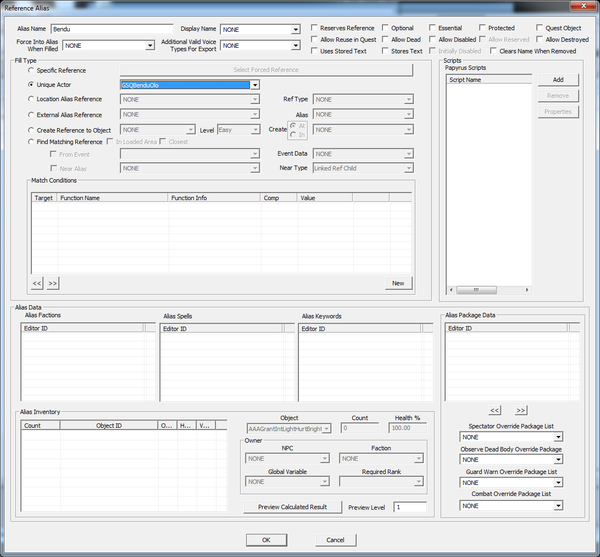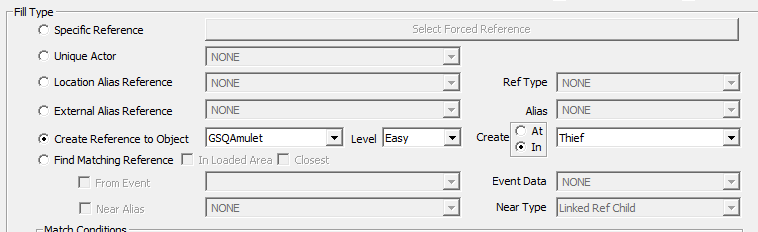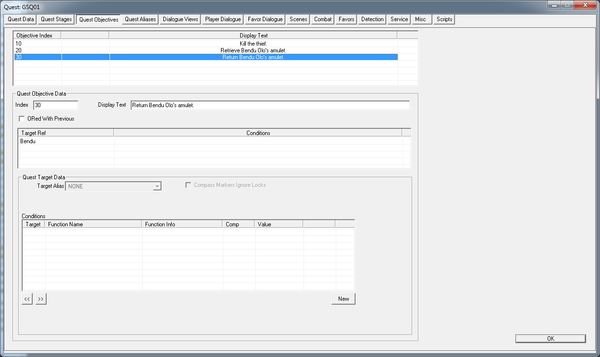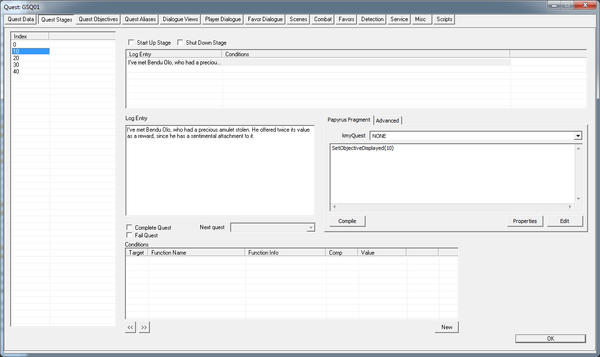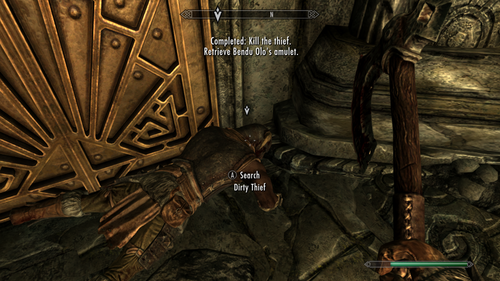Difference between revisions of "Bethesda Tutorial Quest Objectives/ru"
imported>Vitamant |
imported>Vitamant m |
||
| (18 intermediate revisions by the same user not shown) | |||
| Line 1: | Line 1: | ||
{{PageTitle| | {{PageTitle|Задачи}} | ||
{{RussianPage| | {{RussianPage|e}} | ||
{{Tutorial Index/ru | {{Tutorial Index/ru | ||
|titlename= | |titlename=Задачи | ||
|Prev=Bethesda_Tutorial_Basic_Quest_Scripting/ru | |Prev=Bethesda_Tutorial_Basic_Quest_Scripting/ru | ||
|Next=Bethesda_Tutorial_Quest_Loose_Ends/ru | |Next=Bethesda_Tutorial_Quest_Loose_Ends/ru | ||
| Line 11: | Line 11: | ||
}} | }} | ||
= | =Краткий обзор= | ||
В этой главе ты научишься задавать цели задания и пользоваться маркерами, ведя беспомощных игроков по огромному миру игры. Заодно, разберешься что делать после завершения квеста, чтобы он не висел в списке текущих заданий до конца времен. | В этой главе ты научишься задавать цели задания и пользоваться маркерами, ведя беспомощных игроков по огромному миру игры. Заодно, разберешься что делать после завершения квеста, чтобы он не висел в списке текущих заданий до конца времен. | ||
<br><br>Ты узнаешь: | <br><br>Ты узнаешь: | ||
* Как создавать | * Как создавать задачи и что такое псевдонимы. | ||
* Как | * Как изменять активность задач. | ||
* Как завершить квест | * Как завершить квест. | ||
* | * Немного о дополнительных возможностях стадий квеста. | ||
= | =Задачи= | ||
В процессе выполнения квестов, игроки могут заглянуть в журнал, чтобы определиться, куда им нужно идти и что сделать, чтобы завершить текущую стадию задания. Для этого и существуют задачи. | |||
И первым шагом на пути к ним, будет определение цели и погружение в удивительный мир ''Псевдонимов''. | |||
=Псевдонимы= | |||
Псевдонимы - это своего рода участники нашей истории. Различные существа, места, предметы, которые будут играть какую-либо роль в задании. Каждый псевдоним указывает на конкретную ссылку или место в игровом мире. В нашем случае, своими псевдонимами обзаведутся: квестодатель Бенду, вор и амулет. | |||
Вернемся к нашему заданию. Открой окно квеста и перейди на вкладку {{ulink|Quest_Alias_Tab|Quest Aliases}}. Посередине ты увидишь большую таблицу. Щелкни ПКМ по ней и выбери "New Reference Alias", чтобы открыть еще большее окошко. К счастью, большая часть элементов этого окна нас не интересует. О ней ты прочитаешь позже, в {{ulink|Bethesda_Tutorial_Quest_Aliases|посвященной псевдонимам статье}}). | |||
Напечатай в поле "Alias Name" имя "Bendu". Ниже, в группе Fill Type, выбери "Unique Actor" и из списка - "GSQBenduOlo". В итоге окно должно выглядеть так: | |||
[[Image:FilledFirstAliasWindow.png|600px]] | [[Image:FilledFirstAliasWindow.png|600px]] | ||
{{WarningBox| | {{WarningBox|Если "GSQBenduOlo" отсутствует в выпадающем списке (а ID твоего Бенду именно такой), значит ты забыл пометить последнего флажком "Unique".}} | ||
Щелкни по кнопке "ОК", чтобы закрыть окно. Теперь добавь псевдоним вору, назови его "Thief". Вор не является уникальным персонажем (поскольку создан по шаблону), поэтому используй тип Specific Reference. Щелкни по большой кнопке "Select Forced Reference" справа от выбранного режима. Есть два способа указать на ссылку: | |||
# | # Выбрать "ReachwindEyrie01" в списке ячеек (Cell) и "GSQThief" в списке ссылок (Ref). | ||
# | # Или, если Reachwind Eyrie загружен и отображается в окне визуализации, ты можешь щелкнуть по кнопке "Select Reference in Render Window". В этом случае курсор примет форму мишени. После чего дважды щелкни ЛКМ по зеленой букве M, обозначающей нашего вора, чтобы выбрать его (или ПКМ для отмены). | ||
Каким бы путем ты не пошел, в итоге нажми кнопку "ОК" в этом окне и окне псевдонимов. | |||
{{ | {{InDepth|Точно также мы могли бы выбрать и старину Бенду, вместо того, чтобы выбирать его из списка Unique Actor. Однако, по некоторым причинам, эффективнее использовать тип Unique Actor, если это возможно.}} | ||
Мы добрались до третьего псевдонима (для амулета), но тут есть свои особенности. Уникальными могут быть только персонажи. А Unique Actor конечно же не будет работать с предметами. И воспользоваться прямыми ссылками мы не можем, так как единственный экземпляр амулета находится в рюкзаке у вора. Так что попросим псевдоним самостоятельно создать ссылку на объект. | |||
Как и прежде создай новый псевдоним. Назови его "Amulet" и измени тип на "Create Reference to Object". Идем слева направо: | |||
* | * Выбираем "GSQAmulet" из списка - прототип нашего амулета. | ||
* | * Уровень сложности оставляем без изменений (поскольку мы имеем дело с предметом, а не персонажем, он ни на что не влияет). | ||
* | * Изменяем режим на "Create '''In'''" | ||
* | * Выбираем Thief из последнего списка. | ||
[[Image:AmuletAlias.png]] | [[Image:AmuletAlias.png]] | ||
Как ты можешь догадаться, мы создали новую ссылку на амулет и поместили ее в инвентарь вора... Правильно, там теперь два амулета. Открываем GSQThief и удаляем амулет из инвентаря. | |||
= | =Создание задач= | ||
Снова открываем окно квеста и идем на вкладку Quest Objectives. Вот здесь и создаются видимые игроку цели задания. | |||
У каждой задачи есть индекс (номер, по которому на нее можно сослаться); текст, демонстрируемый игроку; и список целей, на которые будут указывать стрелки на компасе, в игре. | |||
Что бы создать новую задачу щелкни ПКМ по верхней таблице и выбери "New" из меню. В группе "Quest Objective Data" под таблицей измени индекс на 10 и отображаемый текст на "Убить вора." | |||
{{ | {{InDepth|Обычно, индекс задачи задают такой же, как и индекс стадии квеста, которой она соответствует. В больших и сложных квестах это не всегда удобно, но в нашем случае, как мы скоро увидим, это существенно упростит жизнь.}} | ||
Наконец, в таблице ниже щелкаем ПКМ и выбираем "New", чтобы задать цель квеста. Появится новая строка с большим и страшным "NO TARGET" в первой колонке. В списке "Target Alias", чуть ниже, выбери "Thief". (Страшная надпись изменится только после того, как ты щелкнешь куда-нибудь еще [н.п. по той же самой таблице]) | |||
Теперь создадим другую задачу: | |||
* '''Index:''' 20 | * '''Index:''' 20 | ||
* '''Display Text:''' | * '''Display Text:''' Добудьте амулет Бенду Оло | ||
* '''Target Alias:''' Amulet | * '''Target Alias:''' Amulet | ||
И еще одну: | |||
* '''Index:''' 30 | * '''Index:''' 30 | ||
* '''Display Text:''' | * '''Display Text:''' Верните амулет Бенду Оло. | ||
* '''Target Alias:''' Bendu | * '''Target Alias:''' Bendu | ||
В итоге, окно должно выглядеть так: | |||
[[Image:ObjectiveWindowFilled.png|600px]] | [[Image:ObjectiveWindowFilled.png|600px]] | ||
Теперь, когда задачи определены, нам осталось "сказать" игре, когда она должна их отобразить. | |||
= | =Установка задач= | ||
Помнишь ту страшную функцию <code>SetObjectiveDisplayed()</code>? Вот тут то она и используется. Если по какой-либо причине первая функция не вызовет обновление задач, то эта гарантирует, что они все-таки будут обновлены. Советую указывать обе. (''а я советую корректно настраивать стадии квеста (см.ниже) - прим.переводчика'') | |||
Вернись на вкладку Quest Stages. Сейчас мы усложним квест, добавив в него немного логики. | |||
Для того чтобы добавить скрипты или запись в журнал, необходимо иметь хотя бы один элемент в таблице "Log Entry" (справа), соответствующий нужной стадии. Выбери 10ую стадию, щелкни ПКМ по таблице "Log Entry" и выбери "New." | |||
Записанные здесь фрагменты текста будут появляться в журнале игрока. Отображаться будет только последняя запись, поэтому можешь использовать его для обновления задач, когда это необходимо. В поле ввода "Log Entry" запиши следующее: | |||
<blockquote><i> | <blockquote><i>Я встретил Бенду Оло. Он рассказал, что у него украли амулет. Он обещает заплатить двойную цену тому, кто вернет ему пропажу.</i></blockquote> | ||
Щелкни в поле справа (на вкладке Papyrus Fragment). | |||
Вводи: <code>SetObjectiveDisplayed(10)</code>. Нажми кнопку "Compile", чтобы убедиться, что все введено корректно. Как ты, наверное, догадался, это изменит текущую задачу на 10, поставив перед игроком новые цели. Поскольку, это первая задача, отображаемая в квесте, это вызовет всплывающее сообщение о том, что задание начато. | |||
[[Image:SettingObjective10.png|600px]] | [[Image:SettingObjective10.png|600px]] | ||
{{ | {{InDepth|Ты спросишь - зачем же нужна эта таблица, если мы записали в ней всего одну строчку? Дело в том, что в более сложных квестах, может быть задействовано несколько таких строк, часть из которых (или все), связаны с определенными условиями, определяющими - отобразятся они в журнале или нет. (н.п. ветвление квеста в зависимости от того, как поступил игрок на предыдущих стадиях). В нашем случае всё просто и линейно, поэтому нам не нужны ни условия, ни дополнительные элементы.}} | ||
Теперь выбери стадию 20 из списка слева и создай новую строку справа. Как ты помнишь, эта стадия наступает, когда игрок убивает вора, но еще не взял амулет. Что мы хотим? Хотим мы сказать игроку две вещи: что предыдущая цель (убить вора) успешно выполнена, и что надо порыться в останках усопшего. Для этого нам потребуется всего две строчки скрипта: | |||
<source lang="papyrus"> | <source lang="papyrus"> | ||
SetObjectiveCompleted(10) | SetObjectiveCompleted(10) ; Успешно завершаем 10ую стадию | ||
SetObjectiveDisplayed(20) | SetObjectiveDisplayed(20) ; Отображаем 20ую | ||
</source> | </source> | ||
{{ | {{InDepth|Ты ведь внимательно на них посмотрел и заметил различия, верно? Одна функция заканчивается на "Completed" (завершена), другая на "Displayed" (отображена) - будь внимателен, а не то завершишь задачу, которую игрок еще в глаза не видел!}} | ||
Log Entry можно оставить пустым, так как общий сюжет квеста не изменился. | |||
Сделай тоже самое для стадии 30, с той лишь разницей, что завершенной нужно сделать задачу 20, а отобразить - 30. | |||
Наконец, в стадии 40 заверши задачу 30. Кроме того, отметь флажок "Complete Quest" под полем "Log Entry". Теперь, достигнув последней стадии, появится сообщение о том, что квест успешно завершен. (А задание переместится в соответствующий раздел журнала, дабы не мозолило глаза.) | |||
Последняя запись в журнале должна подвести итог нашего приключения. Например так: | |||
<blockquote><i> | <blockquote><i>Мой новый знакомый, Бенду Оло, сторицей вознаградил меня за возвращение похищенного амулета.</i></blockquote> | ||
= | =Проверка результата= | ||
Теперь, по мере выполнения квеста, ты будешь видеть, как изменяются цели в журнале заданий. | |||
[[Image:ObjectivesInGame.png|500px]] | [[Image:ObjectivesInGame.png|500px]] | ||
Latest revision as of 14:50, 13 April 2012
Задачи
 | На русском языке Требуется помощь редактора |
| Задачи | |
|---|---|
| Серия: Основы квестописания, глава 6 | |
| К другим учебникам | |
| Следующая статья | |
Краткий обзор[edit | edit source]
В этой главе ты научишься задавать цели задания и пользоваться маркерами, ведя беспомощных игроков по огромному миру игры. Заодно, разберешься что делать после завершения квеста, чтобы он не висел в списке текущих заданий до конца времен.
Ты узнаешь:
- Как создавать задачи и что такое псевдонимы.
- Как изменять активность задач.
- Как завершить квест.
- Немного о дополнительных возможностях стадий квеста.
Задачи[edit | edit source]
В процессе выполнения квестов, игроки могут заглянуть в журнал, чтобы определиться, куда им нужно идти и что сделать, чтобы завершить текущую стадию задания. Для этого и существуют задачи.
И первым шагом на пути к ним, будет определение цели и погружение в удивительный мир Псевдонимов.
Псевдонимы[edit | edit source]
Псевдонимы - это своего рода участники нашей истории. Различные существа, места, предметы, которые будут играть какую-либо роль в задании. Каждый псевдоним указывает на конкретную ссылку или место в игровом мире. В нашем случае, своими псевдонимами обзаведутся: квестодатель Бенду, вор и амулет.
Вернемся к нашему заданию. Открой окно квеста и перейди на вкладку Quest Aliases (en). Посередине ты увидишь большую таблицу. Щелкни ПКМ по ней и выбери "New Reference Alias", чтобы открыть еще большее окошко. К счастью, большая часть элементов этого окна нас не интересует. О ней ты прочитаешь позже, в посвященной псевдонимам статье).
Напечатай в поле "Alias Name" имя "Bendu". Ниже, в группе Fill Type, выбери "Unique Actor" и из списка - "GSQBenduOlo". В итоге окно должно выглядеть так:
Щелкни по кнопке "ОК", чтобы закрыть окно. Теперь добавь псевдоним вору, назови его "Thief". Вор не является уникальным персонажем (поскольку создан по шаблону), поэтому используй тип Specific Reference. Щелкни по большой кнопке "Select Forced Reference" справа от выбранного режима. Есть два способа указать на ссылку:
- Выбрать "ReachwindEyrie01" в списке ячеек (Cell) и "GSQThief" в списке ссылок (Ref).
- Или, если Reachwind Eyrie загружен и отображается в окне визуализации, ты можешь щелкнуть по кнопке "Select Reference in Render Window". В этом случае курсор примет форму мишени. После чего дважды щелкни ЛКМ по зеленой букве M, обозначающей нашего вора, чтобы выбрать его (или ПКМ для отмены).
Каким бы путем ты не пошел, в итоге нажми кнопку "ОК" в этом окне и окне псевдонимов.
Мы добрались до третьего псевдонима (для амулета), но тут есть свои особенности. Уникальными могут быть только персонажи. А Unique Actor конечно же не будет работать с предметами. И воспользоваться прямыми ссылками мы не можем, так как единственный экземпляр амулета находится в рюкзаке у вора. Так что попросим псевдоним самостоятельно создать ссылку на объект.
Как и прежде создай новый псевдоним. Назови его "Amulet" и измени тип на "Create Reference to Object". Идем слева направо:
- Выбираем "GSQAmulet" из списка - прототип нашего амулета.
- Уровень сложности оставляем без изменений (поскольку мы имеем дело с предметом, а не персонажем, он ни на что не влияет).
- Изменяем режим на "Create In"
- Выбираем Thief из последнего списка.
Как ты можешь догадаться, мы создали новую ссылку на амулет и поместили ее в инвентарь вора... Правильно, там теперь два амулета. Открываем GSQThief и удаляем амулет из инвентаря.
Создание задач[edit | edit source]
Снова открываем окно квеста и идем на вкладку Quest Objectives. Вот здесь и создаются видимые игроку цели задания.
У каждой задачи есть индекс (номер, по которому на нее можно сослаться); текст, демонстрируемый игроку; и список целей, на которые будут указывать стрелки на компасе, в игре.
Что бы создать новую задачу щелкни ПКМ по верхней таблице и выбери "New" из меню. В группе "Quest Objective Data" под таблицей измени индекс на 10 и отображаемый текст на "Убить вора."
Наконец, в таблице ниже щелкаем ПКМ и выбираем "New", чтобы задать цель квеста. Появится новая строка с большим и страшным "NO TARGET" в первой колонке. В списке "Target Alias", чуть ниже, выбери "Thief". (Страшная надпись изменится только после того, как ты щелкнешь куда-нибудь еще [н.п. по той же самой таблице])
Теперь создадим другую задачу:
- Index: 20
- Display Text: Добудьте амулет Бенду Оло
- Target Alias: Amulet
И еще одну:
- Index: 30
- Display Text: Верните амулет Бенду Оло.
- Target Alias: Bendu
В итоге, окно должно выглядеть так:
Теперь, когда задачи определены, нам осталось "сказать" игре, когда она должна их отобразить.
Установка задач[edit | edit source]
Помнишь ту страшную функцию SetObjectiveDisplayed()? Вот тут то она и используется. Если по какой-либо причине первая функция не вызовет обновление задач, то эта гарантирует, что они все-таки будут обновлены. Советую указывать обе. (а я советую корректно настраивать стадии квеста (см.ниже) - прим.переводчика)
Вернись на вкладку Quest Stages. Сейчас мы усложним квест, добавив в него немного логики.
Для того чтобы добавить скрипты или запись в журнал, необходимо иметь хотя бы один элемент в таблице "Log Entry" (справа), соответствующий нужной стадии. Выбери 10ую стадию, щелкни ПКМ по таблице "Log Entry" и выбери "New."
Записанные здесь фрагменты текста будут появляться в журнале игрока. Отображаться будет только последняя запись, поэтому можешь использовать его для обновления задач, когда это необходимо. В поле ввода "Log Entry" запиши следующее:
Я встретил Бенду Оло. Он рассказал, что у него украли амулет. Он обещает заплатить двойную цену тому, кто вернет ему пропажу.
Щелкни в поле справа (на вкладке Papyrus Fragment).
Вводи: SetObjectiveDisplayed(10). Нажми кнопку "Compile", чтобы убедиться, что все введено корректно. Как ты, наверное, догадался, это изменит текущую задачу на 10, поставив перед игроком новые цели. Поскольку, это первая задача, отображаемая в квесте, это вызовет всплывающее сообщение о том, что задание начато.
Теперь выбери стадию 20 из списка слева и создай новую строку справа. Как ты помнишь, эта стадия наступает, когда игрок убивает вора, но еще не взял амулет. Что мы хотим? Хотим мы сказать игроку две вещи: что предыдущая цель (убить вора) успешно выполнена, и что надо порыться в останках усопшего. Для этого нам потребуется всего две строчки скрипта:
SetObjectiveCompleted(10) ; Успешно завершаем 10ую стадию
SetObjectiveDisplayed(20) ; Отображаем 20уюLog Entry можно оставить пустым, так как общий сюжет квеста не изменился.
Сделай тоже самое для стадии 30, с той лишь разницей, что завершенной нужно сделать задачу 20, а отобразить - 30.
Наконец, в стадии 40 заверши задачу 30. Кроме того, отметь флажок "Complete Quest" под полем "Log Entry". Теперь, достигнув последней стадии, появится сообщение о том, что квест успешно завершен. (А задание переместится в соответствующий раздел журнала, дабы не мозолило глаза.)
Последняя запись в журнале должна подвести итог нашего приключения. Например так:
Мой новый знакомый, Бенду Оло, сторицей вознаградил меня за возвращение похищенного амулета.
Проверка результата[edit | edit source]
Теперь, по мере выполнения квеста, ты будешь видеть, как изменяются цели в журнале заданий.
| К другим учебникам | Следующая статья | ||
| Language: | English • français • русский |
|---|