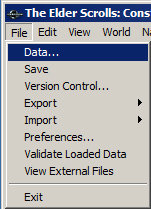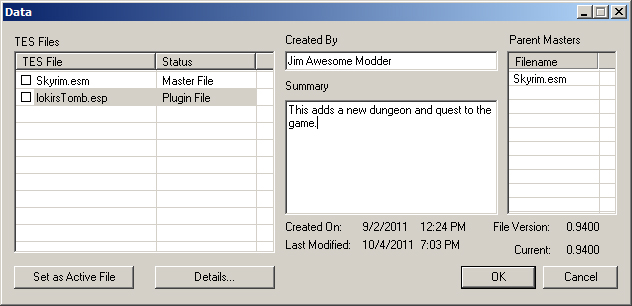Difference between revisions of "File Menu"
imported>Black RL |
imported>Black RL |
||
| Line 207: | Line 207: | ||
== '''Create Archive''' == | == '''Create Archive''' == | ||
{{WarningBox|It seems Archive.exe sometimes corrupts files, [skyrim.nexusmods.com/mods/247/ use BSAopt instead]}} | {{WarningBox|It seems Archive.exe sometimes corrupts files, [www.skyrim.nexusmods.com/mods/247/ use BSAopt instead]}} | ||
The Creation Kit includes a rudimentary tool for gathering raw data files (textures, meshes, scripts, sounds, etc.) and bundling them into an archive. When this option is selected from the main menu, the Archive Browser dialog will appear. If there are any data files that are not currently in an existing archive but are used by objects you've changed in your plugin, they might appear in the list. Other files can be added to the list (for example, files that you've changed but that have the same name as those in an archive.) | The Creation Kit includes a rudimentary tool for gathering raw data files (textures, meshes, scripts, sounds, etc.) and bundling them into an archive. When this option is selected from the main menu, the Archive Browser dialog will appear. If there are any data files that are not currently in an existing archive but are used by objects you've changed in your plugin, they might appear in the list. Other files can be added to the list (for example, files that you've changed but that have the same name as those in an archive.) | ||
Revision as of 21:43, 26 October 2013
The file menu is located in the upper left hand corner of the main Construction Set window and is used for managing loaded data files (.ESMs and .ESPs), importing/exporting of data, checking data validity and managing Mod Archives.
Data
- Displays the plugin and master files found in the Data directory.
- Double-clicking a file marks it to be loaded by putting a check beside it.
- Shows if the file is a master file, a plugin file, or the Active File.
Created By
- Name of the person who created the selected file.
Summary
- Description of what the plugin contains/does.
Parent Masters
- These are the files required by the selected file.
- Any file in this list will be forcibly loaded when the selected file is
Set as Active File.
- Marks the selected plug-in file as the Active File.
- This can also be done by double-right-clicking the file.
Details
- Displays the File Details dialog for the selected file.
Save
Saves any changes you've made to the current Active file. If you haven't specified an active file in the Data Window, you will be prompted for a new filename to save your changes to.
All changes will be saved to a plug-in file (FILENAME.esp) based on the current master file.
Note: Plugin files cannot contain any reserved characters, such as "(" or ")", or when attempting to select them the loader will not recognize them as valid plugins. To remove this error, simply rename the plugin to not contain reserved characters.
Export
Allows you to export data into tab delimited text files. Used for localization during development.
Preferences
Allows you to set preferences for various aspects of the editor, mainly having to do with how the Render Window looks and operates.
Movement
| Reference Movement |
|
Movement Speed: How quickly selected references move across the screen |
| Camera movement |
|
Rotation Speed: How quickly the camera rotates |
| Gizmos |
|
Rotate Camera around previous Selection: Toggles whether to use the last selected reference as the center of rotation for the renderwindow camera when no reference is selected or to rotate around an arbitrary point in space. |
| Landscape Movement |
| Sensitivity Multiplier: Adjusts sensitivity of changes when manipulating the heightmap in a world space. |
Render Window
| Time/Day of Month: |
| Set time of day to be displayed in the render window either by typing it in to the
Display Time box or by clicking and dragging. |
| View Settings |
| Click and drag to set the view distance in the render window. |
| Other |
|
RGB Bright Light Color: Sets the "full bright" lighting to be used when normal lighting is turned off. |
| Water Settings |
| Constant Update: If this is true, water will be constantly updated, giving a WYSIWYG look at the loaded area; however, this will slow things down. Enable Reflections: Enable water reflections preview in Renderwindow. |
Shaders
| Lighting Pass |
| Ambient: Obsolete. Diffuse: Obsolete. Specular: Obsolete. Texture: Obsolete. |
| Other |
| Force Multipass: Obsolete. Tall Grass: Obsolete. Shadow: Toggles Shadow draw in editor. |
| Debug |
| # of Lights: Toggle renderwindow debug mode showing the number of lights hitting each object reference. Green is good; Red is bad; Purple is usually acceptable. # of Passes: Toggle renderwindow debug mode showing the number of passes (from projected textures and shaders) hitting each object reference. Green is good; Red is bad; Purple is usually acceptable. Texture Usage: Toggle renderwindow debug mode showing the number of textures each object reference is using. Green is good; Red is bad; Purple is usually acceptable. Reload Shaders: Non Functional. |
LOD
| Actors |
| LOD mult: Fade mult: |
| Items |
| LOD mult: Fade mult: |
| Objects |
| LOD mult: Fade mult: |
| Other |
| Force Full Tree LOD: Landscape LOD Texture Blend: Enable Landscape LOD: When editing worldspaces, this sets if LOD will be drawn for cells outside of the loaded world space cells. |
Misc
| Other |
| Use Spell Check in Text Fields: Run (English) Spell check on text fields that will show up in game Skip Initial Cell Load On Editor Start: Flag to automatically reload where you last were when starting the editor Skip Initial User Plug-In Load: Flag to automatically load a plugin based on the current user's name when starting editor Auto Save Every __ Minutes: Sets how often the editor should auto save Update Cell View To Match Render Window: Flag to force selection of the render window's current cell in the cell view Allow Render Window Background Loading: Flag to allow render window access before all models have finished loading Allow Dynamic Havok in Render Window: Flag to disable havok updates even if havok is turned on Unhide All Objects on Render Window Refresh: Sets if objects hidden from view are made visible when refreshing the render window. Grids to Load __: The number of Landscape grids to load when editing a World Space. |
Preview Movement
| Standard Camera Movement |
| Rotation Speed: Zoom Speed: Zoom Speed (Orthographic): Pan Speed: |
| Fly Camera Movement |
| Rotation Speed: Move Speed: |
Sky
| Moon Settings |
| Used to preview the moons in the renderwindow. Phase: Set phase of the moon for preview. Visibility: Set how visible the moon will be for preview. Position: Set position of moon in sky for preview. |
Scripts
| On double-click: Sets what to edit when double-clicking a script (Edit Properties, Edit Script, or Edit Externally). Fragment file prefix: Specifies a 4-character prefix for fragment file names to help make sure they are unique (since form IDs are not guaranteed to be unique across plugins until they are loaded into the game) (4 character limit. Letters, numbers and underscores only) |
Flowchart
| Dialog View |
| This is used to set style choices for Dialog View Flowcharts. Auto-route arrows: Node Vicinity Cost: Segment Count: Arrow Style: Set the style of arrows used to connect dialog fragments. Controls Editor visuals only. Style Explanation Perpendicular(2) - Straight lines, two right angles Perpendicular(3) - Straight lines, three right angles Rounded - Rounded arrows Straight - Straight lines, no Angles |
Validate Loaded Data
Validate Loaded Data runs a check through the loaded plug-in and master files to check for errors in how the data is set up. This check is also run automatically when the Construction Set finishes loading the data selected; this is just a way to run that check without having to reload the data.
Validation Examples
- Loc Ref Types are all accounted for in each Location.
- Navmeshes have been finalized and doors are connected properly
Create Archive
The Creation Kit includes a rudimentary tool for gathering raw data files (textures, meshes, scripts, sounds, etc.) and bundling them into an archive. When this option is selected from the main menu, the Archive Browser dialog will appear. If there are any data files that are not currently in an existing archive but are used by objects you've changed in your plugin, they might appear in the list. Other files can be added to the list (for example, files that you've changed but that have the same name as those in an archive.)
You should not expect that all of the external files that your mod needs in order to function right will be automatically gathered. The system is known to miss lots of sounds, meshes, and textures, and a fair number of scripts when gathering up files to package. Read the list of gathered files closely and think about what your mod does. Think about what the list should actually look like compared to what it does look like. Make a plan for how to fix the file list. You can both add files and remove them.
The following files are known to be missed by the CK when packaging an archive. This is not necessarily a complete listing. Keep this in mind.
meshes\Actors\Character\FaceGenData\FaceGeom\<mod filename>
textures\Actors\Character\FaceGenData\FaceTint\<mod filename>
Sound\Voice\<mod filename>
Compiled vanilla scripts that have been altered in the mod.
Compiled scripts attached to quest aliases, whether they're vanilla or not. (This has since been corrected with Creation Kit 1.6.89)
In order to add files, you need to go to the very ends of the branches in your directory tree in your Skyrim\Data folder and select those files to drag and drop onto the window. For example, you may drag and drop a sound file named AAMyQuest_AAMyTopic_00001D95_1.wav into the archive window but you may not drag and drop the "FemaleSultry" folder which contains it. The correct and complete path will be automatically entered. (Example: Sound\Voice\MyMod.esp\FemaleSultry\AAMyQuest_AAMyTopic_00001D95_1.wav.) So you may need to visit the insides of lots of different folders to get the job done.
To remove files from the window, you highlight them and tap the "Delete" key on your keyboard.
After you are sure you have manually gathered up all the files your mod needs in order to work right on a computer besides your own, you can package the file. Click the "Pack Files" button to create an archive. Unless you're in the process of creating a complete bundle to upload to Steam, you will be prompted for the name of your new .bsa.
NOTE: ON some systems, the "create Archive" option won't work, and you must use an alternative method. Creation Kit comes with another utility program for such instances. If you navigate to C:\Program Files (x86)\Steam\steamapps\common\skyrim for Windows 7 systems, you'll find an executable called Archive.exe. This executable resolves the issue for people who cannot drag and drop the files from the CK directly, but we've got to prepare some things first.
Create a folder somewhere easy to get to. I used my desktop. I created a folder named with the mod I'm working on. Then inside that folder, create a "data" folder. Inside this data folder we must imitate the structure the CK expects from within the skyrim data folder - data\sound\voice for voice overs, data\scripts for scripts, etc. Use the structure of the skyrim data folder. If you want to add scripts to the .bsa, you can choose to add the compiled scripts only or both the source files and the compiled .pex files. If you add the source files, then put those in your new folder, then in the data/scripts/source folder. Avoid using the Skyrim data folder for doing this because it will add in all files within that data folder into your .bsa.
After starting up Archive.exe, you'll see towards the top of the application a menu selection labeled "Edit." Select that, then select from the sub selections the option to "add Directory." navigate to the new data folder you created, then click 'ok' when you have that data folder highlighted. If you want to include your scripts, put a check box next to "Misc." To add in voice overs, put a check by voice. You do not include your .esp and/or .esm file in the .bsa.
Once you have all the items you want to include in the .bsa, go to file, "save as," and name your bsa the same name as your .esp file. Save it in a directory outside of the skyrim data folder, preferably with the data folder you made, but not inside the data folder. Copy the original .bsa from the CK to somewhere safe, then copy the new one you created into the skyrim data folder. Before uploading this to Steam, play-test it in the game. If it works, upload it! (And it should work.) I want to thank Vonwarr from http://creationkitadventures.wordpress.com/2012/02/25/how-to-package-a-bsa-archive-for-skyrim/ for making his guide for accomplishing this, because I couldn't get my voice over files into the .bsa for the players. Thank you!
Upload Plugin and Archive to Steam
The Creation Kit allows you to submit your plugin along with any required data files to the Steam Workshop. When you first select this menu option, if you have an archive already associated with your plugin, you will be asked if you want to use it. If you do, skip the next step; if you want or need to create a new archive, however, the Archive Browser will appear, with its likely incomplete list of required files that don't already exist in an archive. You can add files or remove them until you have gathered everything you need to make your mod function correctly. For more details on how to do this, see the above section titled "Create Archive." Hitting the "Pack Files" button will then create an archive with the same name as your plugin but a different extension.
Next, the "Upload to Steam" dialogue will appear. There, you can enter a brief description of your mod and comma-separated tags to categorize it, select an image to associate with it, and then hit the "Upload" button to publish it.
Exit
Closes the editor. If you have made any changes since your last save, you will be prompted to save before exiting.