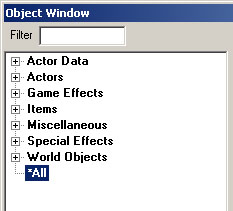Object Window/ru
| Language: | English • русский |
|---|
Обзор
По сути это окно, в котором можно просматривать и редактировать объекты (en) из загруженного мастерфайла (en) и дополнений (en) (плагинов). Также из этого окна можно перетаскивать объекты в Окно визуализации (en) для добавления их на редактируемую сцену.
Открытие окна объектов
Для того чтобы открыть Окно объектов в главном меню Creation Kit выберите View → Object Window. Окно появится на экране и будет мозолить вам глаза до тех пор пока вы его не закроете. В окне представлена древовидная структура, которая дает вам реальную возможность потыкать какие угодно объекты всех имеющихся типов, любых персонажей и существ. Здесь есть всё, что можно окрестить объектом и заслать в игру выполнять те или иные функции. Типы объектов сосредоточены в дереве на самом верхнем уровне. Таким образом структура объектов раскрывается перед пользователем от общего к частному. Разворачивая сперва тип, потом подтипы представленных объектов, мы можем добраться до того из них, который нам наиболее необходим. Сворачивать и разворачивать иерархию можно при нажатии на плюс слева от названия типа данных.
Контекстное меню
Правый клик (да простятся мне мои слова: «нажатие правой кнопки мыши») на объекте из иерархического списка окна вызывает контекстное меню, в котором можно создавать новые объекты, редактировать то, что уже есть и изрядно надоело, дублировать имеющееся или попросту удалять объект. Можно также открыть новое окно создания объекта (Create New Object Window), что иногда бывает очень удобно, когда одного окна создания не хватает, или открыть информацию, где можно посмотреть места мира, в которых используется выбранный объект (Use Info).
Помещение предмета в Мир
Для размещения некоего объекта в мире, этот объект необходимо выделить, а затем перетащить в Окно визуализации (en). Если попытаетесь утащить в открытый мир пустое место, то ничего волшебного не произойдет. Поэтому рекомендуется тащить сами объекты, которые вам нужны (за названия тяните, товарищи!). Отпущенный на волю объект оказывается помещен в точку мира, над которой вы его бросили. При этом Окно визуализации (Render Window) активируется, что дает вам возможность отредактировать его положение более корректно, потому как обычно оно оказывается оооочень далеким от идеала.
Примечание: Необходимо также отметить, что в мир можно перетягивать только определенные типы объектов (Триггеры, геометрия, некоторые эффекты, основанные на геометрии).
Число объектов
Число объектов отражается в соответствующем поле (Count Field) для каждого из них. Означает оно число ссылок на объект (en) в мире, куда эти объекты помещались. Загрузка разного числа мастерфайлов (en) или дополнений (en) (плагинов) может менять значение этого числа, если исследуемый объект применялся в каких то из этих источников данных. Важно иметь в виду, что объект, загруженный в поуровневый/случайный список (Leveled/Random list), будет учитываться как одна ссылка на объект не зависимо от того, сколько ссылок дано на список.
Если вызвать контекстное меню объекта и открыть информацию об использовании (Use Info), то можно будет отследить всех пользователей (Users) объекта и все его ссылки (References).
Пользователи
Те самые пользователи (Users), отражаемые в информации об использовании (Use Info) объекта, — есть ни что иное как число других форм, указывающих на форму отслеживаемого объекта. В качестве примера можно привести помятутый уже поуровневый список (Leveled list). Если включить объект в этот список, то список автоматически становится пользователем объекта.
Информация об использовании объекта
Чтобы получить информацию как и где объект используется в мире, выберите этот объект и нажмите F1, чтобы призвать из бездны кода диалог отчета об использовании (Use Report Dialog). Нижняя часть продемонстрирует недюжее знание о ссылках на этот объект, которые есть в редактируемом мире. Двойное нажатие на элементе сформированного списка пошлет нас покажет нам его в окне визуализации (Render Window). Верхняя часть окна диалога покажет список других объектов, в той или иной степени использующих этот (поуровневые списки (Leveled lists), контейнеры (Containers) и т.д.). Всё, что угодно, вплоть до моделей поведения персонажей (NPC Package). Открыть диалог информации можно также из контекстного меню пунктом
To get information about how and where an object is used in the world, select it and press F1 to bring up the Use Report dialog. The bottom pane displays a list of the references to this object in the world. Double-click on an item in the list to go to that reference in the Render Window. The top pane displays a list of other objects that use this object in some way. This includes leveled lists which contain the item, Containers and actors who have the item in their inventory or spellbook, and even actors who have an AI Package related to this item. The Use Report dialog can also be opened by right-clicking on an item and selecting Info from the popup menu.
Editing Object Data
The object ID can be edited directly in here by clicking on the selected item (like renaming a Windows file). You can double-click the object to open a window showing all of its data. This is the most useful way of editing items such as scripts, art, etc. This window can also be opened by right-clicking on an item and selecting Edit from the popup menu.
Sorting Object Data
Each object type has certain data such as ID, type, name, health, etc. Clicking any of these field names will sort the list by that field. Clicking the field name again will sort by that field in the opposite direction (ascending or descending).
Adding an Object
To add an item to the database, simply select the category you want with the tabs, and press the INSERT key. This will open a window containing the object data. This window can also be opened by right-clicking in the Object Window and selecting New from the popup menu.
Deleting Objects from the Database
Pressing delete will remove the selected item. If this object has been used in the world the deletion is confirmed. This can also be accomplished by right-clicking and selecting Delete from the popup menu.
Help! I accidently deleted an object from my database!
Accidently deleting an object from the database and then saving your .esp file before you realize what happened can be a tricky problem to fix. One solution is to load your .esp file but do not set it as active. Then duplicate all your cells and objects. Finally, save your work and you will be prompted to create a new .esp file. You should end up with a .esp file that has all the work you duplicated but does not contain any deletions.