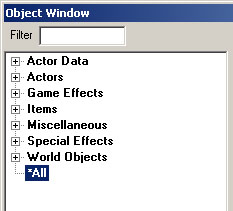Object Window/ru
Окно редактирования объектов
 | На русском языке Актуальная статья полностью на русском языке |
| Language: | English • français • русский |
|---|
Обзор[edit | edit source]
По сути это окно, в котором можно просматривать и редактировать объекты (en) из загруженного мастерфайла (en) и дополнений (en) (плагинов). Также из этого окна можно перетаскивать объекты в Окно визуализации (en) для добавления их на редактируемую сцену.
Открытие окна объектов[edit | edit source]
Для того чтобы открыть Окно объектов в главном меню Creation Kit выберите View → Object Window. Окно появится на экране и будет мозолить вам глаза до тех пор пока вы его не закроете. В окне представлена древовидная структура, которая дает вам реальную возможность потыкать какие угодно объекты всех имеющихся типов, любых персонажей и существ. Здесь есть всё, что можно окрестить объектом и заслать в игру выполнять те или иные функции. Типы объектов сосредоточены в дереве на самом верхнем уровне. Таким образом структура объектов раскрывается перед пользователем от общего к частному. Разворачивая сперва тип, потом подтипы представленных объектов, мы можем добраться до того из них, который нам наиболее необходим. Сворачивать и разворачивать иерархию можно при нажатии на плюс слева от названия типа данных. В правой части окна находится список всех объектов выделенного на данный момент типа (узла дерева). Именно с этим списком и совершается большинство описываемых далее манипуляций.
Контекстное меню[edit | edit source]
Правый клик (aka «нажатие правой кнопки мыши») на объекте из списка (или просто где-то в списке) вызывает контекстное меню, в котором можно создавать новые объекты, редактировать то, что уже есть и изрядно надоело, дублировать имеющееся или попросту удалять объект. Можно также открыть новое окно создания объекта (Create New Object Window), что иногда бывает очень удобно, когда одного окна создания не хватает, или открыть информацию, где можно посмотреть места мира, в которых используется выбранный объект (Use Info).
Помещение предмета в Мир[edit | edit source]
Для размещения некоего объекта в мире, этот объект необходимо выделить, а затем перетащить в Окно визуализации (en). Если попытаетесь утащить в открытый мир пустое место, то ничего волшебного не произойдет. Поэтому рекомендуется тащить сами объекты, которые вам нужны (за названия тяните, товарищи!). Отпущенный на волю объект оказывается помещен в точку мира, над которой вы его бросили. При этом Окно визуализации (Render Window) активируется, что дает вам возможность отредактировать его положение более корректно, потому как обычно оно оказывается оооочень далеким от идеала.
Примечание: Необходимо также отметить, что в мир можно перетягивать только определенные типы объектов (Триггеры, геометрия, некоторые эффекты, основанные на геометрии).
Число объектов[edit | edit source]
Число объектов отражается в соответствующем поле (Count Field) для каждого из них. Означает оно число ссылок на объект (en) в мире, куда эти объекты помещались. Загрузка разного числа мастерфайлов (en) или дополнений (en) (плагинов) может менять значение этого числа, если исследуемый объект применялся в каких то из этих источников данных. Важно иметь в виду, что объект, загруженный в поуровневый/случайный список (Leveled/Random list), будет учитываться как одна ссылка на объект не зависимо от того, сколько ссылок дано на список.
Если вызвать контекстное меню объекта и открыть информацию об использовании (Use Info), то можно будет отследить всех пользователей (Users) объекта и все его ссылки (References).
Пользователи[edit | edit source]
Те самые пользователи (Users), отражаемые в информации об использовании (Use Info) объекта, — есть ни что иное как число других форм, указывающих на форму отслеживаемого объекта. В качестве примера можно привести помятутый уже поуровневый список (Leveled list). Если включить объект в этот список, то список автоматически становится пользователем объекта.
Информация об использовании объекта[edit | edit source]
Чтобы получить информацию как и где объект используется в мире, выберите этот объект и нажмите F1, чтобы призвать из бездны кода диалог отчета об использовании (Use Report Dialog). Нижняя часть продемонстрирует недюжее знание о ссылках на этот объект, которые есть в редактируемом мире. Двойное нажатие на элементе сформированного списка пошлет нас покажет нам его в окне визуализации (Render Window). Верхняя часть окна диалога покажет список других объектов, в той или иной степени использующих этот (поуровневые списки (Leveled lists), контейнеры (Containers) и т.д.). Всё, что угодно, вплоть до моделей поведения персонажей (NPC Package). Открыть диалог информации можно также из контекстного меню пунктом Use Info.
Изменение данных объекта[edit | edit source]
Уникальный идентификатор (ID) объекта может быть изменен непосредственно в списке. Для этого необходимо выделить требуемый элемент (объект) и нажать на нем левой кнопкой мыши для переименования (точно также переименовываются файлы и папки в системе Windows). Кроме того можно нажать F2 — это даст тот же эффект. Ну и, конечно же, во многих случаях редактирование можно выполнять в окне редактирования объекта, которое вызывается двойным нажатием по нему в списке или пунктом Edit контекстного меню, вызывающегося нажатием правой кнопки мыши на изменяемом объекте.
Сортировка и фильтрация данных объектов[edit | edit source]
Каждый тип объекта имеет ряд полей данных наподобие идентификатора (ID), типа (type), имени (name) и так далее. Эти поля выводятся в верхней части списка объектов. Нажатие на любое из этих полей актвирует сортировку по нему в лексикографическом порядке. При этом повторное нажатие меняет порядок сортировки на обратный. Это бывает удобно для поиска некоего конкретного объекта.
Еще для облегчения жизни есть такая замечательная вещь, как фильтр (Filter). Это поле расположено над иерархическим списком типов объектов нашего окна. Если что-то напечатать в этом поле, то в списке справа будут выводиться не все объекты указанного типа, а только те, в идентификаторе (ID) которых есть указанное в фильтре сочетание символов. Иногда это также облегчает поиски конкретного объекта в массе подобных. Для сброса фильтра уберите текст из поля или поставьте символ *. Механизм фильтрации аналогичен поиску в системе Windows.
Добавление объекта[edit | edit source]
Для добавления объекта в базу данных, просто выберите интересующую вас категорию, перейдите в список объектов категории и нажмите кнопку INSERT на вашей клавиатуре. Альтернативой этого действия является выбор пункта New в выпадающем контекстном меню, вызываемом нажатием правой кнопки мыши в нужное время в нужном месте. Итогом проделанной работы станет появление окна создания.. чего вы там создаете, того и создания.
Удаление объектов из базы данных[edit | edit source]
Легкое нажатие кнопки DELETE на клавиатуре отправит выбранный объект в такие космические дали, извлечение его из которых будет серьезным делом и целой проблемой. Поэтому, в случае, если объект используется где-то в игровом мире, вас обязательно переспросят: «А не тронулись ли вы часом умом?..» Если нет — объект будет удален. Иначе придется писать объяснительную. Что до альтернативных путей удаления объектов, деструктивное начало можно потешить через контекстное меню, где также есть пункт Delete.
АААААА! Я случайно удалил объект из базы данных!!![edit | edit source]
Shit happens.. Случайное удаление объекта из базы данных и опять же случайное сохранение этого в ваш .esp файл до полного осознания случившегося недоразумения — это обычно большая печалька. Как вариант рекомендуется делать бэкапы. Однако иногда повторить всю проделанную работу с последнего бэкапа бывает сложно. В этом случае может помочь (но не гарантированно) повторная загрузка испорченного файла фашего дополнения (.esp), но без установки его активным (active). Скопируйте содержимое вашего мода в другую ячейку. При сохранении будет предложено записать другой файл. Если удаленный объект принадлежал мастерфайлу, а не создавался вами с нуля, то (по идее) сохранение нового файла с дублированными данными исправит ситуацию, так как удаленный объект будет переписан заново из игровых данных.