Difference between revisions of "Barre d'outils principale/fr"
imported>Plplecuyer m (Correction) |
imported>Plplecuyer m (correction) |
||
| Line 42: | Line 42: | ||
* '''Contents (Aide Creation Kit)''' | * '''Contents (Aide Creation Kit)''' | ||
** Ouvre une fenêtre de navigateur à la [[Main_Page|page d'accueil]] de ce Wiki. | ** Ouvre une fenêtre de navigateur à la [[Main_Page|page d'accueil]] de ce Wiki. | ||
* '''About (À propos de Creation Kit''' | * '''About (À propos de Creation Kit)''' | ||
** Ouvre une fenêtre pop-up contenant des informations sur le Creation Kit, telles que numéro de version, information juridique, etc. | ** Ouvre une fenêtre pop-up contenant des informations sur le Creation Kit, telles que numéro de version, information juridique, etc. | ||
Revision as of 08:20, 1 August 2014
Menus
File (Fichier)
Le menu fichier comporte des options pour le chargement et l'enregistrement de votre plug-in, ainsi que l'exportation et l'importation de données. Il contient également le lien Préférences.
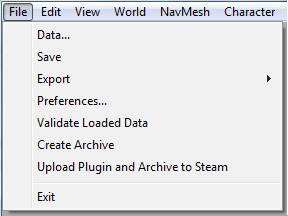
Edit (Éditer)
Annuler/Rétablir, Copier/Coller et d'autres fonctions essentielles figurent ici, auxquelles nous accéderons principalement par des raccourcis clavier.
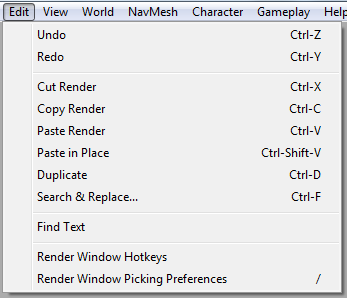
View (Affichage)
Options permettant principalement de contrôler la façon dont se comporte la fenêtre de rendu. Elles seront utiles lors de tâches plus complexes.
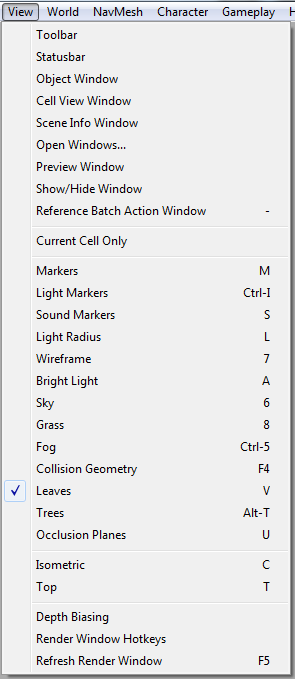
World (Monde)
Ce menu rassemble de nombreux outils pour manipuler les aspects de l'univers du jeu.
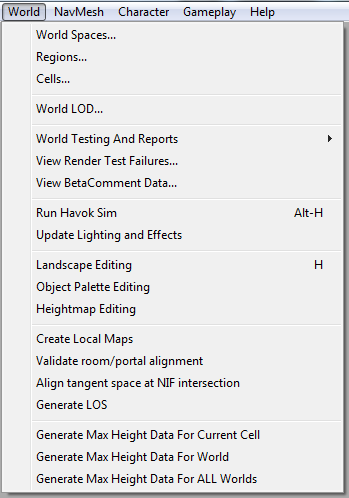
Les utilisateurs familiers avec GECK de Fallout 3 se souviendront de navmesh, notre outil central pour l'IA de navigation à travers un environnement. Ce menu contient nos différents outils pour créer et manipuler cette fonctionnalité précieuse.
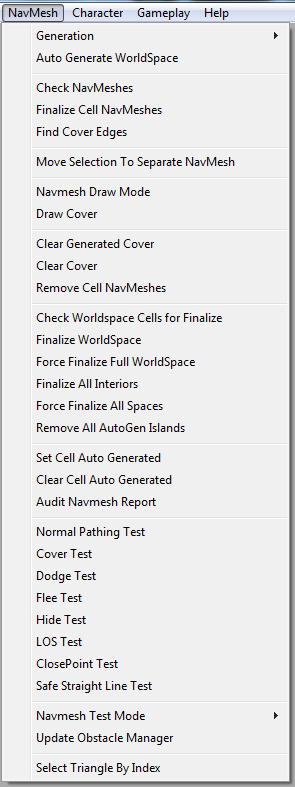
Character (Personnage)
Ces outils sont la plupart du temps pour la manipulation du comportement des personnages et au-delà du cadre de ce tutoriel initial.
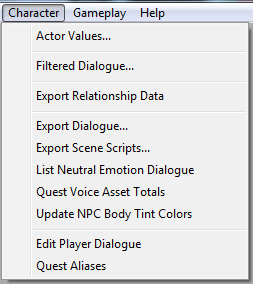
Gameplay (Scénario)
Ces réglages plus avancés peuvent avoir des effets à l'échelle du jeu et sont également au-delà du cadre de ce tutoriel.
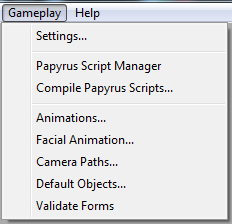
Help (Aide)
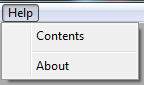
Simple information de version et un lien vers ce wiki !
- Contents (Aide Creation Kit)
- Ouvre une fenêtre de navigateur à la page d'accueil de ce Wiki.
- About (À propos de Creation Kit)
- Ouvre une fenêtre pop-up contenant des informations sur le Creation Kit, telles que numéro de version, information juridique, etc.
Boutons
![]()
La barre d'outils principale comprend un ensemble de boutons comme raccourcis pour les fonctions couramment utilisées dans les menus.
Boutons généraux
 Charger les fichiers Maître (.esm) ou Plugin (.esp)
Charger les fichiers Maître (.esm) ou Plugin (.esp) Enregistre le Plug-in
Enregistre le Plug-in Préférences
Préférences Annule la modification
Annule la modification Restaure l'annulation
Restaure l'annulation Alignement sur la grille
Alignement sur la grille Alignement sur l'angle
Alignement sur l'angle Gadget d'orientation locale
Gadget d'orientation locale Édition du monde
Édition du monde Édition du paysage
Édition du paysage Exécute Havok Sim
Exécute Havok Sim Anime les lumières et les effets
Anime les lumières et les effets Allume les lumières
Allume les lumières Active le ciel
Active le ciel Active l'herbe
Active l'herbe Ouvre la fenêtre de filtre de dialogue
Ouvre la fenêtre de filtre de dialogue
Boutons Level Design
 Create a cubic activator: Helps build a cube-shaped trigger.
Create a cubic activator: Helps build a cube-shaped trigger. Create a cubic multibound: Helps build a cube-shaped multibound for scenegraph culling.
Create a cubic multibound: Helps build a cube-shaped multibound for scenegraph culling. Create a spherical multibound: Allows user to create a sphere-shaped multibound for scenegraph culling.
Create a spherical multibound: Allows user to create a sphere-shaped multibound for scenegraph culling. Create an occlusion plane: Allows user to place an occlusion plane for scenegraph culling.
Create an occlusion plane: Allows user to place an occlusion plane for scenegraph culling. Create an occlusion cube: Allows user to place an occlusion cube for scenegraph culling.
Create an occlusion cube: Allows user to place an occlusion cube for scenegraph culling. Join or break planes: Allows user to combine or separate two occlusion planes
Join or break planes: Allows user to combine or separate two occlusion planes Create a room: Allows users to draw a roombound form around objects in a room to form a group
Create a room: Allows users to draw a roombound form around objects in a room to form a group Toggle Portal Mode Prepares the render window for manipulation of portals
Toggle Portal Mode Prepares the render window for manipulation of portals Draw a portal: Allows users to draw a portal object
Draw a portal: Allows users to draw a portal object Link portal to room: Allows users to link two rooms with a portal object
Link portal to room: Allows users to link two rooms with a portal object Detach portal from room: Allows users to detach a previously linked portal
Detach portal from room: Allows users to detach a previously linked portal
Boutons Sound Design
 Create a sound emitter: Allows users to select and place a sound emitter in the render window
Create a sound emitter: Allows users to select and place a sound emitter in the render window Create an Acoustic Space: Creates a drawn space where users can play a unique sound/music clip in a unique location
Create an Acoustic Space: Creates a drawn space where users can play a unique sound/music clip in a unique location
Boutons Collision
 Create a collision plane: Allows users to place a flat collision plane
Create a collision plane: Allows users to place a flat collision plane Create a collision cube: Allows users to place a cube shaped collision plane
Create a collision cube: Allows users to place a cube shaped collision plane Create a collision sphere: Allows users to place a sphere shaped collision plane
Create a collision sphere: Allows users to place a sphere shaped collision plane
Boutons Current
 Create a current plane: Allows users to place a current plane to create drift
Create a current plane: Allows users to place a current plane to create drift Create a current cube: Allows users to place a cube shaped current object
Create a current cube: Allows users to place a cube shaped current object Create a current sphere: Allows users to place a sphere shaped current object
Create a current sphere: Allows users to place a sphere shaped current object
| Langues : | English • français |
|---|
