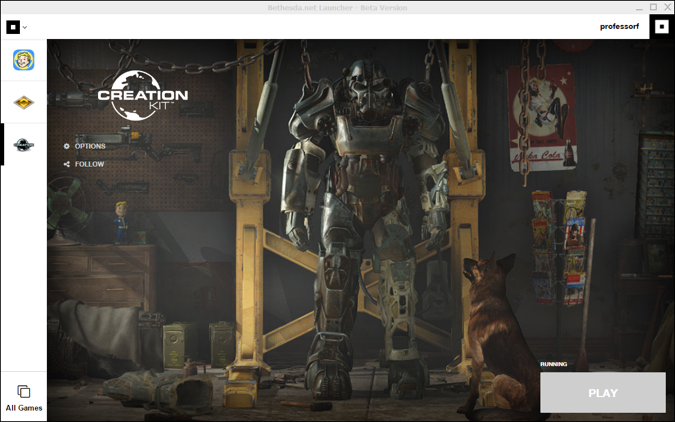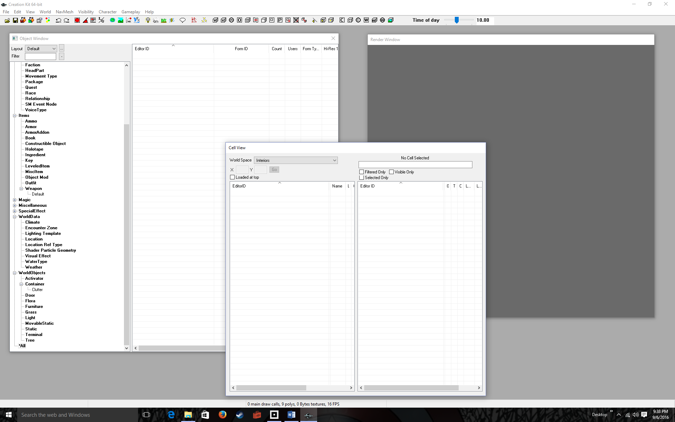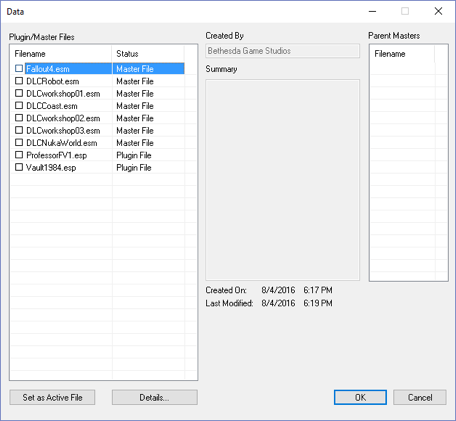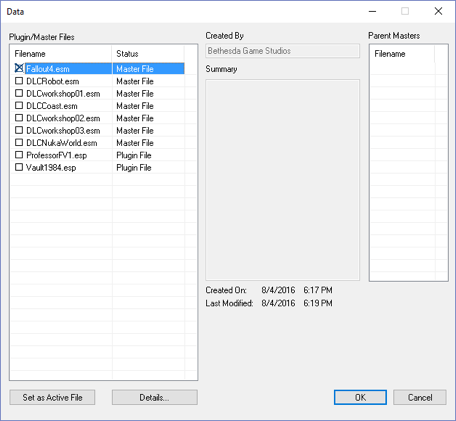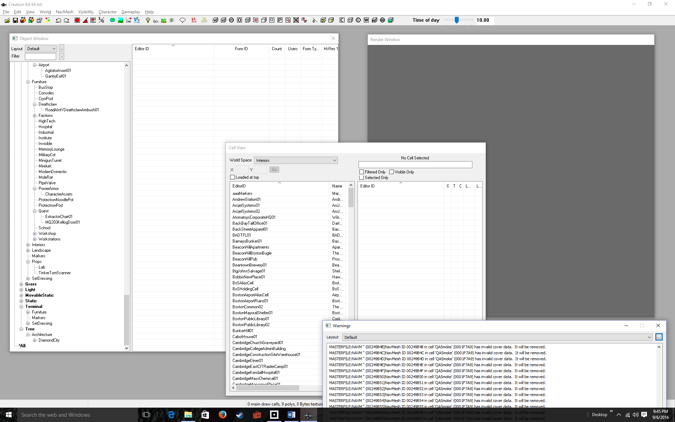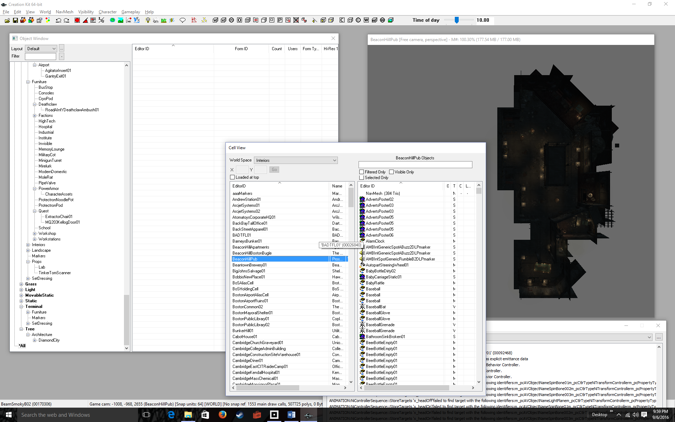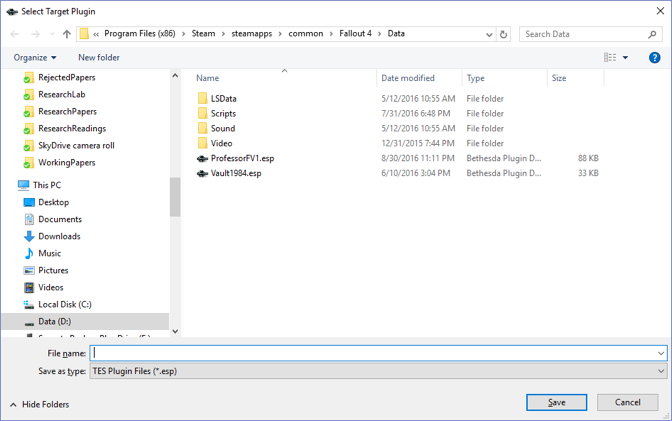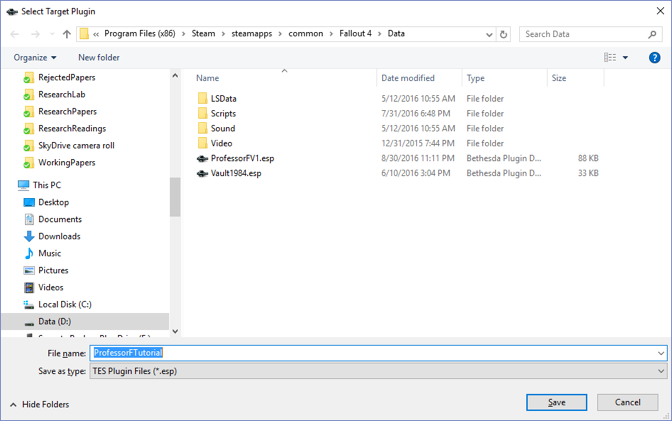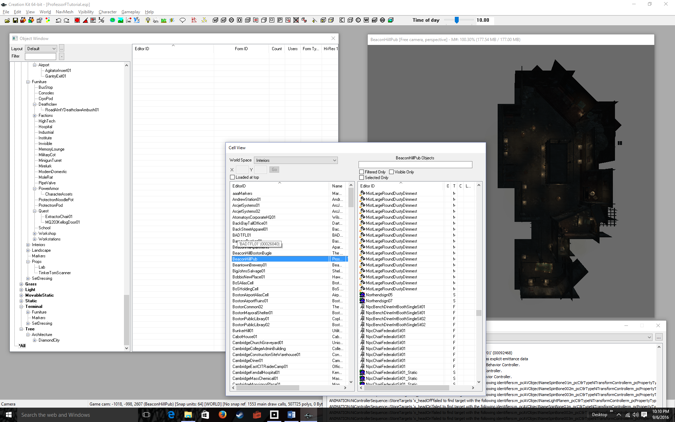Fallout 4 Simple Fetch Quest Tutorial Chapter 1: One Time Startup
| Fallout 4 Simple Fetch Quest Tutorial Chapter 1: One Time Startup | |
|---|---|
| Fallout 4 Scripting Quest Tutorial Series, Chapter 1 One Time Startup | |
| Return to Tutorial Hub | |
| Next Tutorial | |
Note: This tutorial is written in Action-Reaction style — Headers are the action you have to do, and the pictures that follow depict the reaction (or result) of the Creation Kit.
Start up the GECK by running the Bethesda.Net Launcher[edit | edit source]
The following are required for this tutorial
- You own Fallout 4 You’ve downloaded the GECK (inside the Bethesda.net Launcher)
- You’ve have signed up for an account on Bethesda and are logged in.
Click the Play button (lower right corner)[edit | edit source]
Click OK to any dialogs that pop up. Three windows will appear: Object Window: Eventually this will contain all the objects in the Fallout 4 world. Everything you see in the game has an object that is referenced here Cell View: Specific “cells” in the world. (IE. rooms, towns, etc)
- Render Window: Displays the current cell you’re editing
Menu-Select File > Data…[edit | edit source]
Double-click the Fallout4.esm[edit | edit source]
Click the OK button[edit | edit source]
Note that the Object Window and Cell View windows are populated with data representing the objects in the Fallout 4 world. There is also a warnings windows filled with warning messages. Ignore all of them.
Double-Click on any item in the left list in the Cell View Window[edit | edit source]
This brings up the object in the Render Windows. For example if you double-click on BeaconHillPub, you’ll see it appear in the Render Window To navigate the Render Window: Mouse wheel zooms in and out Holding down the mouse wheel while dragging the mouse, pans Holding down the Shift-Key while dragging the mouse rotates If you click on an object in the render window, Shift-Key (mouse move) rotates around that object
Menu-Select File > Save[edit | edit source]
Type in a File name[edit | edit source]
I used ProfessorFTutorial, but you should choose something easy to remember like YournameTutorial. The filename doesn’t have to end in Tutorial, I just chose that because this is a tutorial!
Click the Save button[edit | edit source]
Note that the title bar of your Window is whatever you named your file in the previous step.
You’re done creating your first mod! It doesn’t do anything interesting, it’s just a copy of Fallout 4.
Go to the next tutorial to learn how to load your mod into Fallout 4.