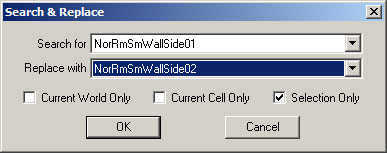Difference between revisions of "Tutoriel de Bethesda : le fourbis/fr"
imported>Edgard |
imported>Edgard |
||
| Line 38: | Line 38: | ||
Testons le en remplaçant un de nos éléments de murs répétitifs pour une variante. | Testons le en remplaçant un de nos éléments de murs répétitifs pour une variante. | ||
#Sélectionné un des objets ''NorRmSmWallSide01'' n'importe où dans notre donjon. | #Sélectionné un des objets ''NorRmSmWallSide01'' n'importe où dans notre donjon. | ||
#Appuyez sur Ctrl+F pour afficher la boite de dialogue Search & Replace. | #Appuyez sur '''Ctrl+F''' pour afficher la boite de dialogue '''Search & Replace'''. | ||
#Le prochain objet de l'ordre alphabétique ''NorRmSmWallSide02'' sera sélectionné pour remplacement, gardez cet objet. | #Le prochain objet de l'ordre alphabétique ''NorRmSmWallSide02'' sera sélectionné pour remplacement, gardez cet objet. | ||
#Appuyez sur '''OK''' pour remplacer l'objet. | #Appuyez sur '''OK''' pour remplacer l'objet. | ||
Tant que vous avez une ou plusieurs sélections du même objets, vous pouvez changer les objets sélectionnés en choisissant dans le champs Replace With le nouvelle objet de remplacement. | Tant que vous avez une ou plusieurs sélections du même objets, vous pouvez changer les objets sélectionnés en choisissant dans le champs '''Replace With''' le nouvelle objet de remplacement. | ||
Si vous explorez la liste des objets disponibles, vous noterez que les nordic wall ont huit variations disponibles, incluant les versions endommagées. Utilisez l'outil Search & Replace pour échanger certains de vos murs afin qu'ils ne se répète pas. Échanger contre quelques murs endommagés donnera plus de réalité à votre donjon. | Si vous explorez la liste des objets disponibles, vous noterez que les "nordic wall" ont huit variations disponibles, incluant les versions endommagées. Utilisez l'outil '''Search & Replace''' pour échanger certains de vos murs afin qu'ils ne se répète pas. Échanger contre quelques murs endommagés donnera plus de réalité à votre donjon. | ||
Vous pouvez utiliser '''Search & Replace''' sur n'importe quel objet pour rapidement vérifier s'il existe une variation de cette objet. Si vous faites l’essai sur le "nordic floors", par exemple, vous pouvez constater que vous pouvez remplacer le "flat ground" par un "pillar". Quand les kits d'objets sont bien nommés, l'ordre alphabétique dans la boite de dialogue '''search & replace''' est prise en considération pour faire ces changements rapides et faciles. | |||
{{InDepth|You may have noticed that there are three checkboxes at the bottom of the Search & Replace dialog, with "''Selection Only''" being chosen by default. This is what you'll want most of the time, but you can also swap all instances of a piece by cell and worldspace. Less obviously, you can perform a swap on every object in the game by unchecking all three boxes. Be careful to only do this if you're absolutely sure! Ctrl+F operations cannot be undone.}} | {{InDepth|You may have noticed that there are three checkboxes at the bottom of the Search & Replace dialog, with "''Selection Only''" being chosen by default. This is what you'll want most of the time, but you can also swap all instances of a piece by cell and worldspace. Less obviously, you can perform a swap on every object in the game by unchecking all three boxes. Be careful to only do this if you're absolutely sure! Ctrl+F operations cannot be undone.}} | ||
Revision as of 01:45, 5 October 2016
Tutoriel de Bethesda : le fourbis
| Tutoriel de Bethesda : le fourbis/fr | |
|---|---|
| Série : Aménagement d'espaces de jeu, page 3 | |
| Sommaire du tutoriel | |
| Tutoriel suivant | |
| Exemple de modules : | |
| Initial | Terminé |
| Tutoriel vidéo compagnon | |
Commencement
Dans ce chapitre nous allons aménager le donjon avec des objets statiques et des objets déplaçables, ajouter du mobilier et des butins.
Le lecteur va apprendre:
- Les différents type de fourbis
- Comment placer un butin normal et un butin se référant au niveau du joueur
- Ajouter du mobilier
- Placer des portes
Fourbis Basiques
Jusqu'à maintenant vous avez pour le donjon un agencement vraiment basique avec des salles vides et des morceaux de mur répétitifs. Cette page va vous donner des conseils pour briser l'espace en personnalisant les salles pour donner au donjon de la cohésion.
Nous commencerons en traitant les différents types d'objets disponibles et nous explorerons plusieurs petits exemples. Une fois fait, vous devriez pouvoir équiper de fourbis le Lokir's Tomb comme vous voulez.
Chercher & Remplacer: Échanger les Objets répétitifs
La première et la plus simple façon d'ajouter de la variété à vos pièces est d'échanger les objets répétitifs. Pour faire ça vous devez sélectionner l'objet que vous voulez remplacer et utiliser le raccourci Ctrl+F qui ouvre la fenêtre Search & Replace (Fig. 3.1).
Testons le en remplaçant un de nos éléments de murs répétitifs pour une variante.
- Sélectionné un des objets NorRmSmWallSide01 n'importe où dans notre donjon.
- Appuyez sur Ctrl+F pour afficher la boite de dialogue Search & Replace.
- Le prochain objet de l'ordre alphabétique NorRmSmWallSide02 sera sélectionné pour remplacement, gardez cet objet.
- Appuyez sur OK pour remplacer l'objet.
Tant que vous avez une ou plusieurs sélections du même objets, vous pouvez changer les objets sélectionnés en choisissant dans le champs Replace With le nouvelle objet de remplacement.
Si vous explorez la liste des objets disponibles, vous noterez que les "nordic wall" ont huit variations disponibles, incluant les versions endommagées. Utilisez l'outil Search & Replace pour échanger certains de vos murs afin qu'ils ne se répète pas. Échanger contre quelques murs endommagés donnera plus de réalité à votre donjon.
Vous pouvez utiliser Search & Replace sur n'importe quel objet pour rapidement vérifier s'il existe une variation de cette objet. Si vous faites l’essai sur le "nordic floors", par exemple, vous pouvez constater que vous pouvez remplacer le "flat ground" par un "pillar". Quand les kits d'objets sont bien nommés, l'ordre alphabétique dans la boite de dialogue search & replace est prise en considération pour faire ces changements rapides et faciles.
| Sommaire du tutoriel | Tutoriel suivant | ||
| Langues : | English • français • 日本語 • polski |
|---|