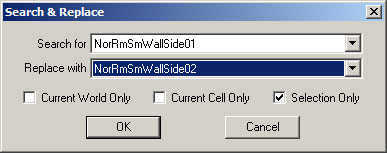Tutoriel de Bethesda : le fourbis/fr
Tutoriel de Bethesda : le fourbis
| Tutoriel de Bethesda : le fourbis/fr | |
|---|---|
| Série : Aménagement d'espaces de jeu, page 3 | |
| Sommaire du tutoriel | |
| Tutoriel suivant | |
| Exemple de modules : | |
| Initial | Terminé |
| Tutoriel vidéo compagnon | |
Commencement
Dans ce chapitre nous allons aménager le donjon avec des objets statiques et des objets déplaçables, ajouter du mobilier et des butins.
Le lecteur va apprendre:
- Les différents type de fourbis
- Comment placer un butin normal et un butin se référant au niveau du joueur
- Ajouter du mobilier
- Placer des portes
Fourbis Basiques
Jusqu'à maintenant vous avez pour le donjon un agencement vraiment basique avec des salles vides et des morceaux de mur répétitifs. Cette page va vous donner des conseils pour briser l'espace en personnalisant les salles pour donner au donjon de la cohésion.
Nous commencerons en traitant les différents types d'objets disponibles et nous explorerons plusieurs petits exemples. Une fois fait, vous devriez pouvoir équiper de fourbis le Lokir's Tomb comme vous voulez.
Trouver & Remplacer: Échanger les Objets répétitifs
La première et la plus simple façon d'ajouter de la variété à vos pièces est d'échanger les objets répétitifs. Pour faire ça vous devez sélectionner l'objet que vous voulez remplacer et utiliser le raccourci Ctrl+F qui ouvre la fenêtre Search & Replace (Fig. 3.1).
Let's try it out now by swapping one of our repetitive wall pieces for a variant.
- Select a NorRmSmWallSide01 piece anywhere in your dungeon.
- Press Ctrl+F to summon the Search & Replace dialog. The editor may hitch.
- The next alphabetical piece - NorRmSmWallSide02, in this case - is automatically selected
- Press OK to change the piece.
As long as you have one or more of the same piece selected, you can now change the selection in the Replace With field to replace the selected pieces.
If you explore the list of available pieces, you'll notice the nordic wall has about eight variations to choose from, including damaged versions. Use the Search & Replace tool and swap out some of your walls so they do not repeat. Swapping in some damaged walls will help add a ruined feeling to the dungeon.
You can use Search & Replace on any object in the game to quickly check if it has variations. If you try it on the nordic floors, for example, you may see that you can replace the flat ground with a pillar. When kit pieces are named, the alphabetical sorting in search & replace is taken into consideration to make these changes quick and easy.
| Sommaire du tutoriel | Tutoriel suivant | ||
| Langues : | English • français • 日本語 • polski |
|---|