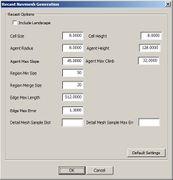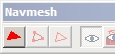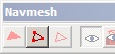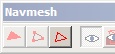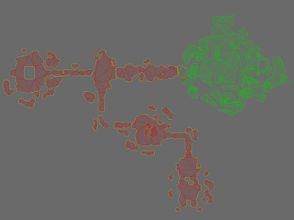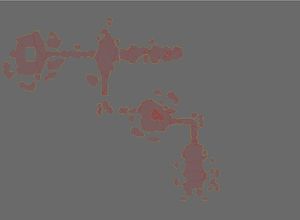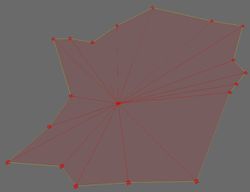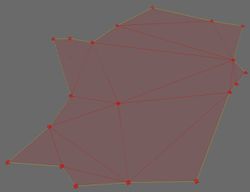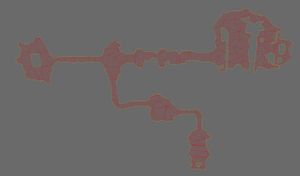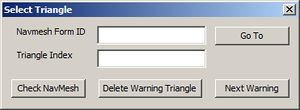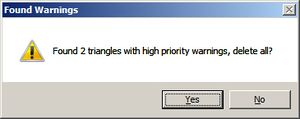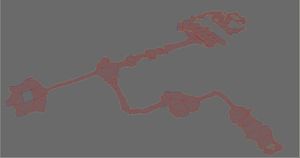Bethesda Tutorial Navmesh/pl
Siatka nawigacyjna Navmesh
| Strona w języku polskim Wymaga poprawek redakcyjnych lub przetłumaczenia linkowanych stron |
| Siatka nawigacyjna Navmesh | |
|---|---|
| seria: Budowanie lokacji od podstaw, rozdział: 4 | |
| Powrót do spisu poradników | |
| Następny poradnik | |
| Przykładowe pluginy: | |
| Początkowy | Wynikowy |
| Powiązany poradnik wideo | |
Przegląd[edit | edit source]
W tym rozdziale omówimy procesy tworzenia siatki nawigacyjnej Navmesh dla postaci, zarówno w sposób ręczny, jak i automatyczny.
Czytelnik nauczy się:
- Czym jest "Navmesh" i dlaczego jest ważna
- W jaki sposób stworzyć Navmesh automatycznie
- Jak można edytować ręcznie
- Jak naprawiać ostrzeżenia dotyczące Navmesh
- Generating basic cover
[edit | edit source]
Gdy skończysz budować lokację z klocków i zapełniać ją różnymi rzeczami, możesz sobie pogratulować i przejść do tworzenia Navmesh (en). Navmesh to zbiór płaskich figur, którymi wykładamy podłogę w lokacji, a dzięki nim postacie kierowane przez komputer w grze będą wiedziały gdzie mogą się poruszać. Dlatego ważne jest ukończenie budowania lokacji zanim przystąpi się do wykładania podłogi płaszczyznami Navmesh.
Podczas grania często nawet nie zwracamy uwagi na wiele różnych informacji i danych, które pojawiają się wszędzie wokół. Nasz mózg przetwarza każdy wizualny detal, nieustannie wyciągając wnioski i przewidując skutki różnych działań. Niestety sztuczna inteligencja nie jest w stanie dorównać ludzkiej i musi polegać na danych, które dostarczymy jej my, twórcy modów. Navmesh to bardzo ważna wiedza, jaką aktor posiada na temat otaczającej go przestrzeni. Poprawnie zbudowana powierzchnia Navmesh to czynnik, który ma ogromne znaczenie dla możliwie najlepszego działania sztucznej inteligencji.
Edytor siatki Navmesh jest dosyć rozbudowany i początkującym może sprawiać problemy. Poznamy go krok po kroku. Gdy już nauczysz się podstaw i zdobędziesz trochę praktyki, to nawet się nie zorientujesz kiedy zostaniesz ekspertem od Navmesh.

Dla użytkowników znających Navmesh z GECK, ręczne tworzenie nie zmieniło się zbytnio. Jest za to kilka nowości dotyczących automatycznego generowania, w tym tryb "Recast", który omówimy w tym rozdziale. Więcej informacji o dostępnych procesach automatycznego generowanie znajdziesz na stronie Generowanie Navmesh (en). Użytkownicy Construction Set z Oblivion lub Morrowind z pewnością od razu zauważą, że Navmesh całkowicie zastąpił węzłowy system odnajdywania drogi przez postacie.
[edit | edit source]
Aby zacząć w ogóle pracę nad nawigacją dla postaci, trzeba zmienić tryb pracy edytora. Wystarczy kliknąć na ikonkę Navmesh (rysunek 4.1) na pasku narzędzi albo nacisnąć CTRL+E. Pojawi się cały długaśny pasek dodatkowych narzędzi (rysunek 4.2), które służą tylko do pracy w trybie Navmesh.
Właściwie nie potrzebujemy wszystkich funkcji z tego paska narzędzi, aby wygenerować Navmesh automatycznie, musimy jednak być w trybie Navmesh i pojawienie się tego paska oznacza, że właśnie w takim trybie pracujemy.
Są cztery rodzaje automatycznego generowania: Object Based (en), Havok Based (en), Recast Based (en), oraz Zaawansowany (en). W przypadku większości komórek wnętrz Interior wystarczy użyć Recast Based i potem ręcznie poprawić Navmesh. W tym poradniku nie będziemy omawiać pozostałych rodzajów. Niektórzy użytkownicy preferują ręczne tworzenie, twierdząc iż jest szybsze, ponieważ nie trzeba wtedy dodatkowo ręcznie nanosić wielu poprawek. Gdy już poznasz zasady tworzenia Navmesh, które za chwilę omówimy, możesz wybrać metodę, którą uznasz za lepszą.

Dla użytkowników znających Navmesh z GECK tryby Object Based (en) oraz Recast Based (en) są całkowicie nowe, stworzono je specjalnie dla Creation Engine.
Sprawdźmy jak działa generowanie Recast (en):
- Kliknij na okno Render, aby upewnić się, że jest aktywne.
- W oknie Render żaden obiekt nie może być zaznaczony (jeśli nie masz do tego pewności, kliknij gdzieś na pusty obszar (en) lub naciśnij klawisz D).
- Wybierz Recast Based Generation z menu Navmesh na głównym pasku narzędzi edytora: Navmesh > Generation > Recast Based Generation.
- Otworzy się okno Recast Navmesh Generation. (rysunek 4.3)
- Nie przejmuj się co oznaczają te wszystkie wartości. Powinny być podobne jak pokazano na rysunku 4.3.
- Kliknij na "OK". Generowanie może zająć chwilę, zależnie jaki posiadasz komputer.
- Po zakończeniu Navmesh powinna wyglądać podobnie jak na rysunkach 4.4 oraz 4.5.
[edit | edit source]
Gdy podstawowa Navmesh jest gotowa, trzeba poświecić trochę czasu, aby ją uprzątnąć. Najprościej i najszybciej jest zrobić to ręcznie. Zanim zaczniesz sprzątanie, przyjrzyj się utworzonej automatycznie siatce i zwróć uwagę na miejsca, gdzie jest ona zbędna lub poprzerywana.
Jeśli trudno dostrzec Navmesh w oknie Render, spróbuj jednego z trzech trybów widoczności: Normal (zwykła), Transparent (prześwitująca), Navmesh Only (tylko Navmesh). Klawisz "W" służy do przełączania się między tymi trybami. Zamiast niego możesz użyć przycisków na pasku narzędzi:
![]()
[edit | edit source]
Czyszcząc Navmesh, która była wygenerowana automatycznie, często najlepszym rozwiązaniem jest rozpoczęcie od usunięcia niepotrzebnych kawałków, umieszczonych na obszarach, do których żadna postać i tak nie dotrze. Po tym łatwiej będzie sprawdzić resztę siatki.
W naszym przykładowym pluginie dla automatycznego generatora najtrudniejszymi obszarami były pomieszczenie jaskini oraz schody w nordyckich ruinach. W całej komórce zostało też sporo wysepek Navmesh – nimi na razie nie trzeba się zbytnio przejmować, bowiem gdy uporządkujemy główną Navmesh, to usunięcie wysepek stanie się szybkie i łatwe.
Zaczniemy od jaskini, potem uprzątniemy resztę siatek Navmesh. Na razie musisz zapoznać się jedynie z trzema przyciskami, znajdującymi się przy lewej krawędzi okienka z paskiem narzędzi Navmesh:
Aby oczyścić obszar jaskini, zaznacz znajdujące się tam wierzchołki Navmesh – zrobisz to zakreślając zaznaczenie myszką i wciśniętym lewym przyciskiem. Pamiętaj, aby włączyć odpowiedni widok klawiszem "W", by mieć najlepszy podgląd siatki Navmesh. Nie musisz w tej jaskini zostawiać żadnych trójkątów Navmesh, ponieważ zapewne tworzą bardzo poszarpane i podzielone wysepki, a później i tak zbudujemy je od nowa poprawnie. Włącz zaznaczanie wierzchołków (rysunek 4.7), dodatkowo możesz włączyć zaznaczanie trójkątów (rysunek 4.6). W celu usunięcia niepoprawnych siatek Navmesh, możesz zaznaczać wierzchołki albo trójkąty, albo to i to. Rysnuek 4.9a pokazuje siatkę Navmesh w wszystkimi wierzchołkami i trójkątami w pomieszczeniu z jaskinią, zaznaczone i gotowe do usunięcia.
Po zaznaczeniu siatki Navmesh, naciśnij klawisz "R" lub "Delete", aby ją usunąć. Po pozbyciu się błędnej siatki z jaskini, cała Navmesh w komórce obszarowej powinna wyglądać podobnie jak na rysunku 4.9b.
[edit | edit source]
Czas ręcznie stworzyć nowy trójkąt siatki Navmesh.

Podczas gdy będziesz nabierać coraz większego doświadczenia w pracy z siatkami Navmesh, możesz stwierdzić, że zamiast klikania na przyciski na pasku narzędzi Navmesh, lepiej używać skrótów klawiszowych (en). T przełącza zaznaczanie trójkątów
V przełącza zaznaczanie wierzchołków
G przełącza zaznaczanie krawędzi
Włącz zaznaczanie wierzchołków, klikając na przycisk ![]() na pasku narzędzi albo naciskając klawisz "V". Przybliż widok na wejście do jaskini i kliknij prawym na podłogę – zauważysz, że w klikniętym miejscu pojawił się nowy wierzchołek Navmesh. Utwórz w dwóch innych miejscach jeszcze dwa takie wierzchołki. Efekt powinien być podobny do tego, co widać na rysunku 4.10 – trzy żółte (lub dwa żółte i jeden zielony) wierzchołki na podłodze.
na pasku narzędzi albo naciskając klawisz "V". Przybliż widok na wejście do jaskini i kliknij prawym na podłogę – zauważysz, że w klikniętym miejscu pojawił się nowy wierzchołek Navmesh. Utwórz w dwóch innych miejscach jeszcze dwa takie wierzchołki. Efekt powinien być podobny do tego, co widać na rysunku 4.10 – trzy żółte (lub dwa żółte i jeden zielony) wierzchołki na podłodze.

W trybie pracy z Navmesh (gdy widać pasek narzędzi Navmesh) klawisze skrótów są całkiem inne niż w zwykłym trybie pracy edytora Creation Kit. Do niektórych klawiszy można się przyzwyczaić, np. "T" zmieniający widok na z góry, i zdziwić się, że w trybie Navmesh nie działają lub mają inną funkcję. Spis skrótów klawiszowych w trybie pracy z Navmesh znajdziesz na tej stronie (en).
Zwróć uwagę na kolor utworzonych wierzchołków. Zielony oznacza wierzchołki zaznaczone, żółty natomiast to wierzchołki niezaznaczone i niepołączone – nie będące częścią żadnego trójkąta Navmesh. Wierzchołki, które są niezaznaczone, ale należą do choćby jednego trójkąta siatki, są w kolorze czerwonym. Żółte wierzchołki są całkowicie nieprzydatne i można je usunąć, jeśli pozostaną gdzieś przy już gotowej siatce Navmesh.
Aby stworzyć trójkąt, zaznacz wszystkie trzy nowe, żółte wierzchołki, używając CTRL+kliknięcie na każdym z nich lub po prostu zakreślając je myszką z wciśniętym lewym przyciskiem. Zaznaczone wierzchołki zmienią kolor na zielony. Teraz naciśnij "A" lub kliknij na ![]() , by stworzyć trójkąt z trzech wierzchołków. Wynik pokazano na rysunku 4.11. Zwróć uwagę, że klawisz "A" oraz taka technika tworzenia wierzchołków będzie działać tylko jeśli zaznaczone są dokładnie trzy wierzchołki.
, by stworzyć trójkąt z trzech wierzchołków. Wynik pokazano na rysunku 4.11. Zwróć uwagę, że klawisz "A" oraz taka technika tworzenia wierzchołków będzie działać tylko jeśli zaznaczone są dokładnie trzy wierzchołki.
[edit | edit source]
Mamy pierwszy trójkąt, więc można przystąpić do zapełnienia nimi całej jaskini. Najprościej jest to zrobić zaznaczając dwa wierzchołki i użycie techniki wciśnięty Ctrl+kliknięcie prawym, dodając kolejny wierzchołek. Dzięki temu automatycznie utworzony zostanie trójkąt z dwóch zaznaczonych wierzchołków i trzeciego, który został dodany.
Po utworzeniu trójkąta dwa wierzchołki pozostaną zielone, czyli zaznaczone. Ponownie użyj Ctrl+kliknięcie prawym, aby dodać nowy trójkąt. Po chwili, używając tylko klawisza Ctrl i prawego przycisku myszy, można w ten sposób zapełnić niemal całe pomieszczenie. Jeśli po utworzeniu trójkąta zaznaczone wierzchołki to nie te, które by ci odpowiadały do stworzenia kolejnego trójkąta, wystarczy że naciśniesz klawisz "Tab", by przełączyć zaznaczenie wierzchołków na inne. Dokończ siatkę Navmesh w jaskini. Gotowa powinna wyglądać mniej więcej tak, jak pokazano na poniższych rysunkach 4.12 oraz 4.13.
(Uwaga: Wygląd twojej siatki może być inny, zależnie od budowy pomieszczenia z jaskinią i ułożonych w niej obiektów.)
[edit | edit source]
Zanim przejdziemy do pozostałych części siatki Navmesh, przyjrzyjmy się schodom, obiekt NorHallSm1wayStairs128. Schody bardzo często są dużym problemem dla automatycznego generatora Navmesh. Na nich siatka zapewne również u ciebie będzie porwana, tak jak pokazano na rysunku 4.14a. Na szczęście można to dosyć szybko poprawić.
W tym przypadku musimy poprawić krawędzie siatki u podnóża oraz na górze schodów. Oto co należy zrobić:
- Usuń wszystkie wierzchołki, jakie są na schodach (jeśli jakieś są).
- Poprzesuwaj wierzchołki na górze i na dole schodów, aby łączące je krawędzie były mniej więcej równoległe.
- Na górze i na dole schodów muszą pozostać tylko po dwa wierzchołki. Jeśli jest ich więcej, to połącz je – zaznacz wierzchołki, które chcesz połączyć w jeden, i naciśnij klawisz "Q" lub kliknij na przycisk
 na pasku narzędzi.
na pasku narzędzi. - Upewnij się, że zaznaczanie krawędzi jest włączone (klawisz "G").
- Podwójnie kliknij na jedną z krawędzi, na górze albo na dole schodów. Podwójne kliknięcie na krawędź spowoduje zaznaczenie dwóch połączonych nią wierzchołków, które zmienią swój kolor na zielony.
- Przytrzymaj wciśnięty klawisz Ctrl i podwójnie kliknij na przeciwległą krawędź. Utworzą się od razu dwa trójkąty Navmesh, pokrywające schody. Wynik powinien być podobny do tego z rysunku 4.14b.
[edit | edit source]
Wiedzę zdobytą podczas tworzenia siatki Navmesh na schodach i w jaskini możesz wykorzystać do poprawienia całej siatki Navmesh. Jeśli napotkasz na problemy, poniższe zasady mogą nieco pomóc:
- Stwórz czystą, jednorodną (bez wysepek) prostą siatkę Navmesh. Taką łatwiej jest edytować i szybciej działa w grze.
- Pamiętaj o skrótach klawiszowych. Możesz posługiwać się tabelą skrótów klawiszowych w trybie Navmesh (en).
- Nie zawracaj sobie głowy tworzeniem Navmesh w miejscach, do których żadna postać kierowana przez komputer i tak nie wejdzie, np. w wąskich przejściach między meblami. Aby sprawdzić, czy postacie będą mogły przejść, można posłużyć się testowaniem ścieżek (en).
- Pamiętaj o technice łączenia dwóch przeciwległych krawędzi: podwójne kliknięcie na pierwszej krawędzi, potem Ctrl+podwójne kliknięcie na drugiej krawędzi.
- Wykorzystuj różne tryby widoku. Aby je przełączać, naciśnij "W" lub używaj przycisków na pasku narzędzi

- Aby usunąć trójkąt, przełącz "T", zaznacz niepotrzebne trójkąty i naciśnij DELETE lub R. Zmianę możesz wycofać, naciskając CTRL+Z.
- Usunięcie wierzchołka spowoduje również usunięcie trójkąta i krawędzi, do których należał.
- Pamiętaj o skrótach klawiszowych do przełączania trybów zaznaczania: trójkątów T, wierzchołków V oraz krawędzi G.
- Aby połączyć dwa lub więcej wierzchołków w jeden, zaznacz je i naciśnij Q lub
 . Wierzchołki złączą się do jednego, tego, który został zaznaczony jako pierwszy.
. Wierzchołki złączą się do jednego, tego, który został zaznaczony jako pierwszy. - podwójne kliknj na krawędzi (gdy zaznaczanie krawędzi jest włączone, klawisz "G"), aby szybko zaznaczyć jego dwa wierzchołki.
- Pamiętasz, że po utworzeniu trójkąta dwa jego wierzchołki pozostają zaznaczone? Możesz przełączać i wybierać które z dwóch wierzchołków mają być zaznaczone, naciskając klawisz "TAB".
- Klawisz "R" służy do usuwania zaznaczonych obiektów. Można go używać zamiast klawisza DELETE.
- Twórz bardziej "grube" trójkąty, możliwie najbardziej podobne do równoległoboków, zamiast wąskich. Grubsze trójkąty są bardziej efektywne. Używaj klawisza "S" lub przycisku
 , by obracać krawędzie trójkątów i otrzymać możliwie najlepszy układ trójkątów. Na rysunkach Fig 4.15 pokazano układ przed i po korekcie układu krawędzi.
, by obracać krawędzie trójkątów i otrzymać możliwie najlepszy układ trójkątów. Na rysunkach Fig 4.15 pokazano układ przed i po korekcie układu krawędzi. - Jeśli cała siatka Navmesh wygląda na ukończoną, ale widać gdzieś w jej wewnętrznej części krawędź w kolorze żółtym, będzie to oznaczać, że dwa wierzchołki nachodzą na siebie i nie tworzą wspólnej siatki. Aby to naprawić, zaznacz nachodzące na siebie wierzchołki i złącz je (klawisz "Q"). Jeśli mimo to żółta krawędź nie znika, to zaznacz dwa wierzchołki na drugim końcu i je również połącz.
- Kliknij prawym na krawędzi, aby utworzyć na niej nowy wierzchołek. Operacja ta nazywana jest podziałem krawędzi.
Zwróć uwagę na obiekty przesuwalne (Moveable), dynamiczne, które posiadają własną fizykę i w grze mogą zostać przestawione. Pod takimi obiektami trzeba stworzyć siatkę Navmesh, tak jak pokazano na rysunku 4.16 – siatka jest pod łopatą, drewnianym wozem i ceramicznym garnkiem, ale już nie pod drewnianymi beczkami, które nie posiadają własnej fizyki i grze postacie nie mogą ich przesunąć, czyli nie będą też mogły poruszać się po przykrytej nimi powierzchni.
Rysunek 4.17 pokazuje ostateczny wygląd głównej siatki Navmesh. W tym przykładzie zostawiliśmy małe, odizolowane "wysepki", ale można je w prosty sposób usunąć:
- Zaznacz dowolny trójkąt głównej siatki Navmesh i naciśnij "I" lub
 .
. - Operacja ta nazywa się "inverse flood fill" i w jej wyniku zaznaczane są wszystkie siatki, do których nie należał zaznaczony trójkąt. Biorąc do uwagę, że obszary dostępne dla postaci są przykryte jednorodną, ciągłą siatką Navmesh, po tej operacji zaznaczone zostaną wszystkie niepotrzebne siatki Navmesh, niedostępne dla postaci.
- Gdy wysepki zostaną zaznaczone, usuń je, naciskając "R" lub "DELETE".
- Cała siatka powinna wyglądać mniej więcej tak, jak na rysunku 4.18.
[edit | edit source]
Po zakończeniu tworzenia siatki Navmesh, zawsze należy sprawdzić czy nie ma błędów danych siatki. Proces ten jest całkiem prosty.
- Otwórz okno Select Triangle (en) pokazane na rysunku 4.18. Można to zrobić na kilka sposobów:
- W oknie tym kliknij na przycisk z napisem "Check Navmesh", który uruchomi funkcje sprawdzania siatek Navmesh.
- Jeśli w danych Navmesh są błędy, pojawi się okno z komunikatem ostrzeżenia, pokazane na rysunku 4.19, oraz zapytaniem czy chcesz usunąć wszystkie trójkąty Navmesh zawierające błędy (na razie nie wybieraj żadnej opcji).
- Aby uporać się z problematycznymi trójkątami, możesz wybrać jedną z technik:
- Wybranie opcji "Tak" spowoduje usunięcie błędnych trójkątów, ale wtedy trzeba też będzie odszukać w których miejscach one były i dodać nowe trójkąty. W ten sposób nie da się tego zrobić inaczej, niż poprzez ręczne wyszukanie dziur powstałych po usunięciu błędnych trójkątów, co może być trudne, zwłaszcza na skomplikowanych i dużych siatkach, gdy problematyczne trójkąty były niewielkie.
- Zalecamy poprawić błędy ręcznie, czyli na pytanie o usunięcie problematycznych trójkątów wybór odpowiedzi "Nie". Dzięki temu żadna automatyczna operacja nie zostanie wykonana. Następnie:
- Kliknij na przycisk Next Warning w okienku Select Triangle. W oknie Render ze sceną 3D kamera pokaże problematyczny trójkąt, który zostanie również podświetlony. Większość błędów można poprawić, usuwając cały taki trójkąt Navmesh i dodając go od nowa.
- Jeśli było więcej niż jedno ostrzeżenie, ponownie kliknij na Check Navmesh i powtórz powyższe czynności, aż wszystkie błędy zostaną usunięte. Uwaga: Po usunięciu trójkąta i przebudowie należy za każdym razem sprawdzić siatkę (Check Navmesh), ponieważ zmienione zostały indeksy trójkątów ją tworzących.
- Na koniec zapisz plugin.
Dane krawędzi kryjówek[edit | edit source]
Pod tym nieco dziwnym na pierwszy rzut oka stwierdzeniem kryją się kryjówki, a dokładniej – dane krawędzi Navmesh, które będą używane przez aktorów w grze w trybie walki do znajdowania kryjówek i miejsc, gdzie można uciec. Głównie do tego, choć oczywiście również do sprawdzania ścieżki przejścia, np. wysoki troll nie wybierze ścieżki przejścia przez obszar ze zbyt niskim sufitem.
- Aby edytor sam wykrył miejsca, gdzie postacie będą mogły się ukryć, z głównego menu wybierz Navmesh > Find Cover lub użyj przyciski
 na pasku narzędzi Navmesh.
na pasku narzędzi Navmesh. - Odnajdywanie kryjówek nie powinno zająć edytorowi zbyt długo, zależnie od komputera i stopnia skomplikowania siatki Navmesh.
- Po zakończeniu szukania, zauważysz że na krawędziach siatki pojawiały się nowe kolory. Każdy kolor oznacza inne wysokości miejsc, które będą postrzegane przez postacie jako kryjówki. Siatka Navmesh powinna teraz wyglądać podobnie jak na rysunku 4.20.
- Aby mieć lepszy obraz różnych kryjówek, które zostały dodane do siatki Navmesh, z głównego menu wybierz Navmesh > Draw Cover. Rezultat pokazano na rysunku 4.21.
Dzięki poprawnie zbudowanej siatce Navmesh aktorzy będą mogli poruszać się po całym obszarze z lokacją. Proces tworzenia i poprawiania siatki czasami jest pracochłonny i nudny, ale jeśli siatka Navmesh nie będzie poprawnie stworzona, to w grze wszystkie błędy będą bardzo widoczne.

Informacje o kryjówkach są wykorzystywane przez postacie, które będą próbowały się ukryć np. przed ostrzałem, ale również do ucieczki. Dlatego warto je dodać do siatki Navmesh, nawet gdy wydaje się to zbyteczne.
Danych odnośnie Navmesh, poza tymi dotyczącymi kryjówek, jest więcej. Można oznaczać tereny zalane wodą, można też wskazać w którym miejscu aktor może zeskoczyć z pewnej wysokości na podłoże ustawione niżej, można wskazywać ścieżki które aktor ma rozpatrywać w pierwszej kolejności gdy zechce się przemieścić. Więcej informacji na ten temat znajdziesz tutaj (en).
Dane kryjówek można zmodyfikować ręcznie, choć na ogół nie jest to konieczne. Aby to zrobić, zaznacz krawędź i naciśnij klawisz "E", co spowoduje wyświetlenie okna "Edge Cover".
Poniżej znajduje się spis stron, na których znajdziesz również inne informacje na temat pracy w trybie Navmesh:
- Strona główna Navmesh (en) – to strona całej kategorii pod tytułem Navmesh, zawiera linki do wszystkich innych stron dotyczących tego tematu.
- Główny pasek narzędzi (en) – opis funkcji różnych ikonek na głównym pasku narzędzi edytora.
- Pasek narzędzi Navmesh (en) - opis funkcji różnych ikonek na pasku narzędzi Navmesh.
- Skróty klawiszowe Navmesh (en) – spis klawiszy sterujących, używanych w trybie Navmesh.
Czysta siatka Navmesh, poprawnie przykrywająca lokację, to podstawa dobrej lokacji, po której mają poruszać się postacie NPC. W następnym rozdziale poradnika zajmiemy się właśnie postaciami.
[edit | edit source]
Obecnie w edytorze jest błąd, który wyłącza siatki Navmesh zapisane w pluginie ESP, gdy oddalisz się na kilka komórek obszarowych od lokacji, gdzie znajduje się taka nowo utworzona siatka. Postacie NPC przestają wtedy się po niej poruszać dopóki gra nie zostanie uruchomiona ponownie. Błąd ten jest znany i ma zostać poprawiony.
| Powrót do spisu poradników | Następny poradnik | ||
| Language: | English • français • 日本語 • polski |
|---|