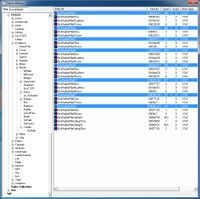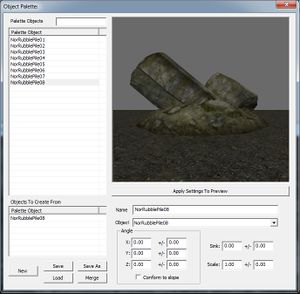Object Palettes/pl
Palety obiektów OPAL
| Strona w języku polskim Ta strona jest w całości w języku polskim |
Przegląd[edit | edit source]
W tym poradniku omawiany jest system palet obiektów (OPAL) dostępny w Creation Kit.
Czytelnik nauczy się:
- Czym są OPAL-e, kiedy ich używać, a kiedy nie.
- Jak używać OPAL do tworzenia zbiorów obiektów.
- Jak przeglądać i dodawać obiekty do OPAL.
- Jakie są zaawansowane możliwości systemu OPAL.
- Skąd można pobrać przykładowe zestawy obiektów OPAL.
Wstęp[edit | edit source]
Palety obiektów (w skrócie OPAL) to zbiory obiektów utworzone przez użytkownika. Ich jedynym zadaniem jest pomoc modderowi w tworzeniu pluginów do Skyrim. Można ich używać do szybkiego odnajdywania, przeglądania oraz ustawiania obiektów w twoich lokacjach.
Same OPAL-e nie robią niczego, co możesz zrobić w inny sposób. Są alternatywną metodą umieszczania obiektów na scenie w odniesieniu do duplikuj-i-zamień opisanej w poradniku o zapełnianiu lokacji przedmiotami.
Są użyteczne szczególne dla początkujących, którzy są przytłoczeni mnogością obiektów i po prostu jeszcze ich nie znają na tyle, by móc swobodnie budować lokacje i tworzyć inne rzeczy oparte o pracę z obiektami. Można je nawet wykorzystać w celach nauki obiektów, ich rodzajów i możliwości, jakie oferują. Gdy już poznasz konwencje nazewnictwa obiektów, zestawy, to szybszą metodą pracy jest duplikuj-zamień opisana w poradniku o obiektach Clutter. Albo nie. To tak naprawdę zależy, bo każdy lubi pracować inaczej. Niemniej warto wiedzieć o możliwości tworzenia palet obiektów.
Do palety OPAL można dodać każdy obiekt, który można również dodać do sceny 3D, jednak najlepiej spisują one w przypadku małych obiektów, rupieci Clutter, mebli, gruzów i rzeczy, którymi często zapełnia się półki. Są raczej mało przydatne, kiedy umieścimy na nich obiekty używane rzadko.
Pracowanie z paletami OPAL[edit | edit source]
Okno palet jest dostępne poprzez górne menu World, opcja Object Palette Editing.
Ponieważ będziesz używać go pierwszy raz, to pojawi się komunikat, że nie znaleziono żadnego obiektu bazowego. Wystarczy go potwierdzić. Pojawi się okno palet i pusta lista. Zróbmy wspólnie taki przykład, aby dodać obiekt do listy:
- Okno palety obiektów pozostaw otwarte.
- W oknie obiektów w filtrze wpisz 'NorRubblePile', następnie zaznacz kategorię 'All'. Na liscie powinno się pojawić wiele obiektów, około trzydzieści.
- przytrzymaj wciśnięty klawisz CTRL i zaznacz po kolei wszystkie obiekty: NorRubblePile01, NorRubblePile02, i tak dalej aż do NorRubblePile08.
- najedź kursorem myszki na jeden z zaznaczonych obiektów, wciśnij i przytrzymaj wciśnięty lewy przycisk myszy, a następnie przeciągnij te obiekty na listę do okna palety. Lista w oknie palety zapełni się nazwami NorRubblePile od 01 do 08, które wybraliśmy.
Skoro mamy już kilka obiektów na palecie, przyjrzyjmy się nieco bliżej temu oknu.
- Palette Objects Filter to pole tekstowe, które służy do filtrowania, tak jak inne tego typu pola w edytorze. Przykładowo, jeśli teraz wpiszesz w nim '08', to na liście będzie pokazany tylko obiekt NorRubblePile08.
- The Palette Objects list shows all of the objects in the palette, in alphabetical order.
- Aby dodać nowy obiekt do listy, należy przeciągnąć go z okna obiektów (tak jak przed chwilą to zrobiliśmy).
- Aby usunąć obiekt z palety, należy zaznaczyć go i nacisnąć klawisz Delete, ewentualnie kliknąć PPM i wybrać Delete.
- Gdy zaznaczysz na liście dowolny obiekt, prezentacja jego modelu pojawi się w oknie podglądu obok. Po oknie tym można się poruszać tak samo, jako po oknie Preview Window: przesuwać widok na boki, obracać, przybliżać i oddalać.
- Objects to Create From - jest to lista działająca na podobnej zasadzie, jak farba nabrana z palety farb przez malarza, gdy maluje obraz. Malarz co chwilę moczy pędzel w palecie, aby pobrać farbę, i przenosi go na obraz, gdzie maluje. Tu jest podobnie – w tym polu są podane nazwy obiektów, które będą dodawane w losowy sposób z palety do okna Render ze sceną 3D. Za chwilę to wyjaśnimy.
- Niżej znajdują się opcje operacji na plikach palet. New tworzy paletę od nowa. Save i Save As służą do zapisania palety. Plik palet należy zapisywać w folderze OPAL w głównym katalogu Skyrim. Początkowo na pewno nie masz takiego katalogu, więc trzeba go utworzyć. Load służy do wczytania gotowej palety. Merge służy do połączenia wczytanej palety z inną, zapisaną wcześniej.
Sprawdźmy jak działa nasza paleta:
- Zaznacz obiekt na liście w palecie.
- Przejdź do okna ze sceną 3D, do okna Render.
- Przytrzymaj wciśnięte klawisze CTRL+ALT i kliknij na jakąś już dodaną tam powierzchnię (klikanie na pustkę nic nie da).
- Obiekt pojawi się w miejscu, w którym kliknąłeś, i będzie od razu zaznaczony.
Zaawansowane ustawienia systemu OPAL[edit | edit source]
The vast majority of the time, that's really all you need to know about OPALs-- it's just that simple. But occasionally, you may want to experiment with some of the additional features on the right side of the OPAL window. Take a minute to try them out:
- W polu Name możesz wpisać dowolną nazwę, swoją, dla wybranego obiektu. Nazwa ta zostanie zapisana tylko na tej palecie, nigdzie indziej. Pole to jest przydatne, jeśli nie potrafisz zapamiętać nazw edytorowych obiektów i konwencji nazewnictwa obiektów z różnych zestawów, albo jeśli chcesz poustawiać obiekty na liście palety w innej kolejności (zapisz paletę i wczytaj ją ponownie, aby program mógł jeszcze raz posortować alfabetycznie pozycje na liście).
- Pamiętaj jednak, że tak czy inaczej warto znać nazewnictwo oryginalne obiektów.
- W polu Object można zmienić obiekt, do którego przypisana jest nazwa powyżej.
- W polach Angle można ustawić początkowy kąt obrotu, jaki będzie miał obiekt, gdy dodamy go z palety do sceny 3D.
- W pierwszej kolumnie ustawia się właściwy obrót.
- Przykładowo, jeśli ustawiasz książki na półce tak by na niej stały końcami, możesz tu wpisać w polu X wartość 90.
- W drugiej kolumnie możesz podać zakres obrotu.
- Przykładowo, jeśli w wierszu X wpiszesz w tej kolumnie 30, to wstawiane na scenę obiekty będą obracane wokół osi X od kąt losowy z zakresu do -30 do +30 stopni.
- Flaga Conform to Slope oznacza, że obiekt pojawi się na scenie i będzie przylegał do powierzchni, na którą kliknąłeś, dodając go.
- Flaga ta jest przydatna w przypadku ustawiania na ziemi przykryć takich jak koce, skóry lub stogi siana, choć warto zweryfikować, czy obiekty rzeczywiście dobrze przylegają do ziemi i są odpowiednio ustawione.
- W pierwszej kolumnie ustawia się właściwy obrót.
- W polu Sink możesz ustawić przesunięcie w pionie obiektu w stosunku do punktu powierzchni, na którą kliknąłeś w oknie ze sceną 3D.
- W polu Scale możesz ustawić skalę obiektu po dodaniu go z palety do sceny. Może to być użyteczne w przypadku przedmiotów takich jak stogi siana lub koce, ale nie należy go używać na meblach i przedmiotach typu Item.
- Przycisk Apply Settings to Preview pozwala szybko sprawdzić jak zmiany z pól Angle, Sink lub Scale będą wpływać na obiekt.
Przykładowe palety OPAL[edit | edit source]
Plik palet należy zapisywać w folderze \OPAL\ w głównym katalogu Skyrim. Początkowo na pewno nie masz takiego katalogu, więc trzeba go utworzyć.
Poniżej znajduje się kilka przykładowych palet, które możesz pobrać i wykorzystać podczas tworzenia modów. Aby pobrać plik, kliknij na linkowany tekst.
File:LandscapeOPALs.zip – krajobraz przyrody w otwartej przestrzeni świata:
* LandscapeMountainsRocks – do krajobrazów gór, klify i duże skały * LandscapeWater – katarakty, wodospady i inne obiekty związane z wodą
oraz palety OPAL dla poszczególnych rodzajów terenu:
* LandscapeFallForest – lasy w porze jesiennej * LandscapeGlacier – lodowiec * LandscapePineForest – lasy iglaste * LandscapeReach – regiony Reach, głazy i rośliny, kilka drzew * LandscapeSnow – krajobrazy śnieżne * LandscapeTundra – tundra * LandscapeTundraMarsh – tundra i mokradła, bagna
File:ExteriorOPALs.zip – rzeczy do budowania w otwartych przestrzeniach świata, takie jak obozy, forty i ruiny:
* Camp – namioty i pomniejsze przedmioty używane w obozach * HagravenForsworn – przedmioty związane z Wiedźmokrukiem i Renegatami, używane w ich siedliskach * ImpExtIceRubble – różne rupiecie układane przy fortach na zewnątrz, wersja lodowcowa * ImpExtRubble – różne rupiecie układane przy fortach na zewnątrz * NorExtRubble – różne rupiecie układane przy nordyckich ruinach na zewnątrz * Stockade – obozy palisadowe (w obszarach zewnętrznych)
File:InteriorOPALs.zip – wyposażenie dla przestrzeni wnętrz takich jak kopalnie, jaskinie, forty i ruiny:
* CaveGClutterLg – rzeczy do dużych jaskiń (kamienie, kolumny, śmieci) * CaveGClutterSm – rzeczy do dużych jaskiń (pajęczyna, grzyby) * CaveGEFoliage – rzeczy do ogromnych jaskiń (kamienie, drzewa, krzaki) * CaveIClutterLg – rzeczy do lodowych jaskiń (kamienie, sople lodu) * ClutterGeneric – różne ogólne graty (talerze, kubki, koszyki) * ClutterSilverGlazedware – srebrna i szklana porcelana (talerze, dzbanki, świeczniki) * CratesAndBarrels – skrzynie, beczki i worki * DweClutter – różne rzeczy dla dwemerskich ruin (meble, naczynia, metalowe konstrukcje) * DweRubble – różne rzeczy, gruz dla dwemerskich ruin * FurnitureCommon – podstawowe meble * FurnitureUpperNoble – meble szlachty i wyższych klas społecznych * ImpIntRubble – różne śmieci i gruzy dla wnętrz fortów * MineClutterLg – wyposażenie dla kopalni (kamienie, kolumny, śmieci) * MineScaffolding – rusztowania dla kopalni * NorClutter – różne rzeczy dla nordyckich ruin (meble, naczynia, banery, narzędzia) * NorIntRubble – różne śmieci dla nordyckich ruin * OrcClutter – chaty orków i meble * Rugs – dywany/koce, skóry, siano i inne pokrycia podłogi * TestLights – różne przykładowe rodzaje świateł
File:MiscOPALs.zip – różne specyficzne obiekty, takie jak kości, markery i obiekty Dummy:
* Banners – ogólne, nordyckie i krasnoludzie banery i stojaki na banery * Bones – ruchome i statyczne kości * Cairns – kamienie i kopce nagrobkowe * Food – jedzenie i składniki alchemiczne nadające się do spożycia * IdleMarkers – różne markery * LootDummy – poziomowane obiekty Dummy dla głównych rodzajów łupów * LootJunk – podstawowe żelazne graty, używane jako dekoracje * OreMining – kamienie rudy i sprzęt górniczy * Portcullis – kraty i dzidy oraz dziury, w których można je osadzać * TrapAll – zestaw budowniczego pułapek * TrapRunes – pułapki runiczne * VFX – różne efekty wizualne: promienie światła, mgła, dym itp.
| Language: | English • polski |
|---|