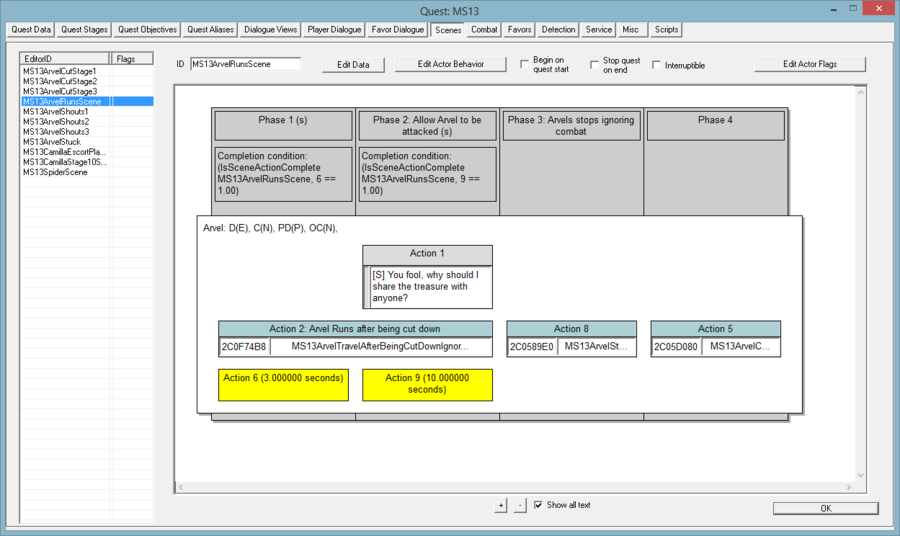Scenes Tab
Data Structures[edit | edit source]
Each Scene is owned by a Quest. Any reference aliases in that quest can be assigned as "actors" in that quest's scenes - most of the time, only actual Actors are assigned to a scene, but it is possible to use non-actor references (for example, to create an object that talks).
Scene List[edit | edit source]
The left-hand column contains a list of the scenes in this quest. Right-click on the list to delete a scene or create a new scene. Left-click on a scene to display it in the main pane.
Scene Data[edit | edit source]
Each Scene contains the following data:
- EditorID: Used to identify the scene for other purposes (for instance to assign it to a script property).
- Begin on quest start: If this is checked, the scene will automatically start when the owning quest starts.
- Stop quest on end: If checked, the owning quest will automatically be shut down when this scene ends.
- Edit Data: This button allows you to edit additional scene data:
- Scripts: The script fragments attached to this scene (which includes the scene Begin and End fragments, as well as any Start and Completion fragments for the phases) can be accessed here.
- Begin: This script fragment will run when the scene starts.
- End: This script fragment will run when the scene ends.
- Repeat while true: If checked, when the scene ends the conditions will be evaluated - if true, the scene will automatically restart.
- Interruptible: If checked, this scene will end if another (non-interruptible) scene tries to start using any of the actors in this scene.
- Edit Actor Behavior: The actor behavior flags control how the scene responds when its actors go into various states. The scene can either pause (until the actor is no longer in the specified state), end, or ignore the state. The four types of events are:
- Death: Scene can either end or ignore an actor's death. Note that if "End" is marked, the scene will end upon starting if the actor is already dead.
- Combat: Scene can end, pause, or continue when an actor enters combat. Note that this includes going into "combat search".
- Dialogue: Scene can end, pause, or continue when an actor enters dialogue with the player.
- Observe Combat: Scene can end, pause, or continue when an actor begins "observe combat" interrupt behavior.
- Edit Actor Flags: These are flags that specify how the game treats actors in the scene.
- No Player Activation: If checked, the actor will not respond to player activation - instead the "This actor is busy" message will be displayed.
- Optional: If checked, the scene will not wait for this actor to be "free" from other scenes - this scene can proceed even if the actor is currently running another scene. In that case, this actor's actions will be considered automatically completed (similar to if the actor was dead or disabled - see below).
Phase Data[edit | edit source]
Edit a phase by double-clicking on it. Each phase contains the following data:
- Name: an optional field that is simply for documentation - this is what will be displayed at the top of each phase column.
- Start tab:
- Start Conditions: If these conditions are true (or blank), the phase will start normally. If these conditions are false, the phase will be skipped.
- Start Fragment: This script will run when the phase starts.
- Completion tab: specify how the phase ends
- End when all actions are complete: the default - the phase will not end until all actions that end in this phase are complete.
- End on conditions: Phase ends when the specified conditions are true. IsSceneActionComplete is a very useful condition for this purpose.
- Completion Fragment: This script will run when the phase ends. The next phase will not begin until this script has finished running.
Action Data[edit | edit source]
Actions can be added to a phase by right-clicking within an actor's row.
All actions contain some basic data:
- Name: An optional documentation field to help make a scene easier to understand. This name will be displayed after the action # in the scene view.
- Actor: Use this to move the action to a different actor.
- Start and End: Use to edit the start and end phases of this action.
Each action type also contains data specific to its type.
Dialogue Action[edit | edit source]
- Looping: If checked, the actor will loop the dialogue in this action (within a random time between the specified Min and Max seconds).
- Headtracking: Select the alias to headtrack in the dropdown. NOTE: The actor will continue to headtrack the target until given a different target, or until the scene ends.
- Face Target: Force the actor to face the target (only works if the actor is stationary).
- Headtrack player: Use this checkbox to target the player (who does not appear in the target dropdown list).
- Do all before repeating: If checked, all valid random infos in the stack will be said before any is repeated. (This is only meaningful for Looping dialogue actions.)
- Emotion: Use to give an emotion type and value to a non-speaking actor. (If the actor speaks, the emotion tagged to the dialogue will override this.)
- Info stack: This is the same info stack that is attached to a Topic. (In fact, from the editor's point of view, each dialogue action is effectively an invisible topic.)
Package Action[edit | edit source]
- Package Stack: Similar to the Package Stack on an Actor or Reference Alias. One key difference is that the conditions on the packages in this stack are only checked when the package action starts - a package action cannot switch to a different package after the action begins.
Timer Action[edit | edit source]
- Seconds: How many seconds until the action is considered complete.
- Script fragment: This script will run when the timer action completes.
Editing a Scene[edit | edit source]
Actors[edit | edit source]
The header of the actor's row will list the alias name as well as a summary of the actor behavior flags: D=Death, C=Combat, PD=Player Dialogue, OC=Observe Combat; (E)=End, (P)=Pause, (N)=Nothing (ignore)
- Right-click outside the phase edge to add new actors to the scene.
- Right-click anywhere in the actor's row to:
- Remove: remove the actor from the scene (all actions assigned to that actor are deleted when the actor is removed).
- New Action: select the type of action to insert into this phase for this actor (Dialogue, Package, Timer). Note that only one action of each type is allowed at the same time for each actor.
- Paste Action: If you have previously Copied an action, you can paste it anywhere (including between different scenes). This can greatly speed up creation and editing of complex scenes.
Phases[edit | edit source]
Phases control the flow of the scene - the scene proceeds from left to right through each phase.
- Right click outside the phase edge to add a new phase to the end of the scene.
- Right click on a phase to:
- Insert phase before: Inserts a new phase directly before the current one.
- Edit: Edit the phase data - see above.
- Remove: Removes the phase. This will delete any actions that both start and end in this phase.
Actions[edit | edit source]
- Actions can be moved by dragging the entire action - the action can be moved to a different start phase, and/or to a different actor. Note that the editor will not allow you to create overlapping actions of the same type on the same actor.
- Edit the start and end phases by clicking and dragging on the left and right edges of the action box. You can also edit start/end phases using the dropdowns on the Action window.
- Double-click on the action to edit it.
- Right-click on an action and select "Copy" - you can now Paste this action anywhere (in this scene or in other scenes).
| Language: | English |
|---|