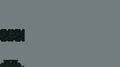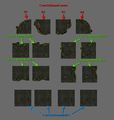Difference between revisions of "Tutoriel de Bethesda : Construction 2/fr"
imported>Azerteam |
imported>Azerteam |
||
| Line 52: | Line 52: | ||
Image:CaveShellBrokenUp01.jpg|<b>Fig. 2.3</b>: <br>Un aperçu de tous les éléments nécessaires pour construire l'enceinte de la caverne. | Image:CaveShellBrokenUp01.jpg|<b>Fig. 2.3</b>: <br>Un aperçu de tous les éléments nécessaires pour construire l'enceinte de la caverne. | ||
Image:CaveShellComplete01.jpg|<b>Fig. 2.4</b>: <br>L'enceinte terminée. | Image:CaveShellComplete01.jpg|<b>Fig. 2.4</b>: <br>L'enceinte terminée. | ||
</gallery> | |||
==Les transitions== | |||
En travaillant avec plusieurs kits, vous aurez besoin de créer des transitions d'un kit à l'autre. Certains éléments ont été conçus spécialement dans ce but (comme ''NorHallBg1wayToCaveG01''), mais s'il n'y a pas d'élément disponible pour ce que vous souhaitez faire, ne vous inquiétez pas. Vous pouvez facilement créer vos propre transitions, ce qui a l'avantage de les rendre visuellement uniques. | |||
Débutez la transition en rallongeant le grand couloir Nordique à l'aide d'un nouvel élément. Dupliquez '''NorHallBG1way01''' (sélectionnez l'élément existant puis appuyez sur '''Ctrl+D''') et rattachez-le à la fin du couloir. | |||
Pour créer la transition avec le couloir, vous aurez besoins des éléments suivant du kit "CaveG" : | |||
* '''CaveGLWallDoorL01''' | |||
* '''CaveGLWallDoorLB01''' | |||
* '''CaveGLHall1Way01''' | |||
Assemblez ces éléments comme indiqué sur la ''Fig. 2.5''. Assurez-vous que "Snap To Grid" [[Image:SnapToGrid.jpg]] est activé. Nous déplacerons librement ces éléments par la suite, mais pour le moment nous avons besoin de les fixer les uns aux autres. | |||
Une fois la zone de transition créée, désactivez "Snap To Grid" [[Image:SnapToGrid.jpg]]. Sélectionnez les trois éléments et déplacez-les dans l'alignement du grand couloir Nordique. Ajustez la position jusqu'à ce que cela vous paraisse bien; un exemple vous est fourni ''Fig. 2.6''. Il peut être utile avant d'aller plus loin, de contrôler la qualité de la transition directement dans le jeu, afin de repérer les trous éventuels. Mieux vaut les corriger dès à présent, tant qu'il ne s'agit que de déplacer quelques éléments. | |||
{{WarningBox|Déplacer des éléments de différents kit peut créer de petites soudures, parfois appelées "toiles d'araignée", comme représenté sur la ''Fig. 2.8''. Elles peuvent être corrigées à l'aide de "Snap To Reference" (fixer sur la référence), que nous aborderons dans la prochaine section.}} | |||
<gallery> | |||
image:TransitionBreakdown01.jpg|<b>Fig. 2.5</b>: <br>Aperçu des éléments de transition, isolés puis assemblés. | |||
Image:TransitionInPlace.jpg|<b>Fig. 2.6</b>: <br>La transition mise en place. | |||
</gallery> | </gallery> | ||
Revision as of 18:15, 4 August 2018
Tutoriel de Bethesda : Construction 2
| Tutoriel de Bethesda : Construction 2/fr | |
|---|---|
| Série : Aménagement d'espaces de jeu, page 2 | |
| Sommaire du tutoriel | |
| Tutoriel suivant | |
| Exemple de modules : | |
| Initial | Terminé |
| Tutoriel vidéo compagnon | |
Présentation
Ce chapitre approfondit un peu plus les techniques de construction. En particulier le travail avec le kit "cave" (caverne), plus organique.
Le lecteur apprendra à :
- Utiliser plusieurs kits et créer des transitions entre eux.
- Travailler avec un kit organique.
- Travailler sans la grille et utiliser une référence de fixation.
Conception d'environnements organiques
Vous pouvez facilement créer des environnements en assemblant des éléments de kit sur la grille, tous orientés à 90 degrés. Cela fonctionne bien pour les donjons "architecturaux", comme les ruines Nordiques ou les tours Impériales. Cependant, les environnements naturels ont des caractéristiques plus organiques, et en les créant, vous pourriez ressentir le besoin de quitter la grille, particulièrement pour des environnements naturels tels que les cavernes. Heureusement, beaucoup de kits disponibles sont conçus dans cet esprit. Dans la prochaine section, nous travaillerons avec le kit "Cave" à l'intérieur du donjon Nordique.
Le kit "Cave"
Pour l'essentiel, le kit "Cave" fonctionne comme le kit des Ruines Nordiques. Il est composé d'une série de sous-kits, obéissant aux règles de fixation, mais donne plus de liberté pour la conception d'environnements organiques tels qu'on en voit dans Skyrim. La souplesse de ce kit permet à un concepteur de niveau de créer presque tout type de salle imaginable. Cependant, travailler de cette manière est un peu différent de la manière dont nous avons créer la partie Nordique de ce donjon.
Créer une enceinte
Nous allons remplacer la dernière salle de la tombe de Lokir (la très grande) par une chambre de caverne. Effacez la zone représentée sur la Fig. 2.1 afin qu'elle ressemble à celle de la Fig. 2.2.
Nous allons remplacer la salle effacée par une simple enceinte. Lorsqu'on travail sur des cavernes, il est souvent préférable de commencer avec une forme très basique, puis de construire à l'intérieur pour créer un environnement d'apparence naturelle. Notre enceinte sera une grande salle de 4x4. Recherchez et importez les éléments suivants dans la Render Window. Pour vous aider, ces éléments sont représentés sur la Fig. 2.3.
- CaveGLRoomCorner01
- CaveGLRoomCorner02
- CaveGLRoomCorner03
- CaveGLRoomCorner04
- CaveGLRoomWall01 (x2)
- CaveGLRoomWall02 (x2)
- CaveGLRoomWall03 (x2)
- CaveGLRoomWall04 (x2)
- CaveGLRoomMid01 (x4)
Assemblez les éléments comme représenté sur la Fig. 2.4. (Astuce : Vous avez besoin d'un type de mur par côté afin que les éléments s'assemblent correctement, sans soudure. Il peut être plus simple de commencer par le milieu puis d'ajouter les murs en s'assurant, au fur et à mesure, que chaque élément s'adapte bien avec les autres). Cela constituera le point de départ de notre chambre finale. Nous effacerons aussi quelques éléments afin que le joueur puisse entrer et sortir de la salle, mais pour le moment, intéressons nous seulement à transformer la structure de cette salle dans laquelle nous allons créer notre chambre.
Les transitions
En travaillant avec plusieurs kits, vous aurez besoin de créer des transitions d'un kit à l'autre. Certains éléments ont été conçus spécialement dans ce but (comme NorHallBg1wayToCaveG01), mais s'il n'y a pas d'élément disponible pour ce que vous souhaitez faire, ne vous inquiétez pas. Vous pouvez facilement créer vos propre transitions, ce qui a l'avantage de les rendre visuellement uniques.
Débutez la transition en rallongeant le grand couloir Nordique à l'aide d'un nouvel élément. Dupliquez NorHallBG1way01 (sélectionnez l'élément existant puis appuyez sur Ctrl+D) et rattachez-le à la fin du couloir.
Pour créer la transition avec le couloir, vous aurez besoins des éléments suivant du kit "CaveG" :
- CaveGLWallDoorL01
- CaveGLWallDoorLB01
- CaveGLHall1Way01
Assemblez ces éléments comme indiqué sur la Fig. 2.5. Assurez-vous que "Snap To Grid" ![]() est activé. Nous déplacerons librement ces éléments par la suite, mais pour le moment nous avons besoin de les fixer les uns aux autres.
est activé. Nous déplacerons librement ces éléments par la suite, mais pour le moment nous avons besoin de les fixer les uns aux autres.
Une fois la zone de transition créée, désactivez "Snap To Grid" ![]() . Sélectionnez les trois éléments et déplacez-les dans l'alignement du grand couloir Nordique. Ajustez la position jusqu'à ce que cela vous paraisse bien; un exemple vous est fourni Fig. 2.6. Il peut être utile avant d'aller plus loin, de contrôler la qualité de la transition directement dans le jeu, afin de repérer les trous éventuels. Mieux vaut les corriger dès à présent, tant qu'il ne s'agit que de déplacer quelques éléments.
. Sélectionnez les trois éléments et déplacez-les dans l'alignement du grand couloir Nordique. Ajustez la position jusqu'à ce que cela vous paraisse bien; un exemple vous est fourni Fig. 2.6. Il peut être utile avant d'aller plus loin, de contrôler la qualité de la transition directement dans le jeu, afin de repérer les trous éventuels. Mieux vaut les corriger dès à présent, tant qu'il ne s'agit que de déplacer quelques éléments.
| Sommaire du tutoriel | Tutoriel suivant | ||
| Langues : | English • français • 日本語 • polski • русский |
|---|