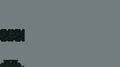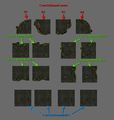Bethesda Tutorial Layout Part 2/pl
Poradnik Bethesdy - Lokacje dla śreniozaawansowanych
| Strona w języku polskim Wymaga poprawek redakcyjnych lub przetłumaczenia linkowanych stron |
| Poradnik Bethesdy - Lokacje dla śreniozaawansowanych | |
|---|---|
| seria: Budowanie lokacji od podstaw, rozdział: 2 | |
| Powrót do spisu poradników | |
| Następny poradnik | |
| Przykładowe pluginy: | |
| Początkowy | Wynikowy |
| Powiązany poradnik wideo | |
Przegląd[edit | edit source]
W tym rozdziale zagłębiamy się w nieco bardziej zaawansowane techniki tworzenia lokacji. W szczególności poznamy metody pracy z nieforemnymi klockami z zestawu "jaskiniowego".
Czytelnik nauczy się:
- Jak tworzyć przejścia między różnymi zestawami
- Jak pracować z nieforemnymi klockami
- Jak pracować bez siatki i używać funkcji Snap Reference
Projekt nieregularnej lokacji[edit | edit source]
Lokacje można tworzyć w bardzo łatwy sposób, ustawiając i łącząc ze sobą klocki według siatki, wszystkie obrócone po 90 stopni. Ta metoda sprawdza się w przypadku "architektonicznych" podziemi, takich jak nordyckie ruiny i wieże Cesarskich. Jednak w przypadku bardziej naturalnych środowisk, takich jak jaskinia, otoczenie jest zbudowane nieregularnie i wtedy do ustawiania klocków lepiej wyłączyć przeciąganie do siatki. Dostępne zestawy również biorą to pod uwagę – za chwilę użyjemy jaskiń Cave, aby to sprawdzić w praktyce.
Zestaw jaskiniowy Cave[edit | edit source]
Zestaw jaskiniowy Cave w zasadzie działa podobnie jak nordyckie ruiny – tak jak on, posiada różne pod-zestawy zawierające klocki, które można ładnie i w prosty sposób dopasować do siebie na scenie. Ma jednak również tę dodatkową cechę, dzięki której łatwiej jest z tych klocków zbudować nieregularne otoczenie, takie jakie mogłoby istnieć w naturze. Z pewnością widziałeś takie jaskinie podczas grania w Skyrim. Dzięki temu zestawowi właściwie można zbudować dowolną lokację jaskini, jaką tylko chcesz. To, na co trzeba jednak zwrócić uwagę, to metoda budowania, która jest inna niż w przypadku regularnych kształtów znanych z zestawu nordyckich ruin.
Tworzenie powłoki[edit | edit source]
Ostatnie pomieszczenie z naszych podziemi Lokir's Tomb zastąpimy jaskinią. Będzie to ostatnia lokacja podziemi, zawierająca bossa, którego później dodamy. Usuń obszar pokazany na rysunku 2.1, aby lokacja wyglądała mniej więcej tak jak na rysunku 2.2. Przy tworzeniu takiej organicznej jaskini, to znaczy zawierającej mniej klocków które idealnie się składają, na ogół zaczynamy od ogólnego projektu muszli, która zawiera komnatę jaskini, tworzymy podstawowy układ z klocków pasujących do siebie. U nas będzie to pomieszczenie 4x4. Dodaj do sceny w oknie Render następujące obiekty (na rysunku 2.3 pokazano ich wygląd):
- CaveGLRoomCorner01
- CaveGLRoomCorner02
- CaveGLRoomCorner03
- CaveGLRoomCorner04
- CaveGLRoomWall01 (x2)
- CaveGLRoomWall02 (x2)
- CaveGLRoomWall03 (x2)
- CaveGLRoomWall04 (x2)
- CaveGLRoomMid01 (x4)
Poskładaj razem te klocki, tak jak pokazano na rysunku 2.4. To będzie początkowy układ pomieszczenia z bossem. Kilka klocków usuniemy, aby gracz mógł się tutaj dostać, ale na razie nie trzeba się tym zbytnio przejmować. W tej chwili jedynie definiujemy ogólny kształt pomieszczenia.
Przejścia[edit | edit source]
Gdy na scenie mamy dwa różne zestawy obiektów tworzących przestrzeń, po której gracz ma podróżować, i chcemy połączyć je przejściem, możemy użyć specjalnych klocków nazywanych właśnie jako przejście – Transition (np. NorHallBg1wayToCaveG01). Ponadto, nawet jeśli nie znajdziesz takiego klocka "przejściowego" z jednego zestawu do drugiego, to bardzo łatwo możesz samemu to przejście stworzyć i będzie ono unikalne – tym właśnie się zajmiemy.
Na początek cofamy się do nordyckich ruin i wydłużamy je o jeden klocek. Stwórz duplikat z NorHallBG1way01 (zaznacz go na scenie i naciśnij Ctrl+D) oraz przytwierdź go do końca korytarza.
Aby stworzyć własne przejście między zestawami, Posłużymy się zestawem CaveGL. Dodaj do sceny następujące klocki:
- CaveGLWallDoorL01
- CaveGLWallDoorLB01
- CaveGLHall1Way01
Zestaw te klocki razem tak jak pokazano na rysunku 2.5. Tym momencie funkcja przeciągania do siatki snap-to-grid ![]() jest wciąż włączona. Upewnij się, że dobrze się ze sobą łączą, aby nie było dziur.
jest wciąż włączona. Upewnij się, że dobrze się ze sobą łączą, aby nie było dziur.
Gdy trzy klocki są już poprawnie zestawione, wyłącz przyciąganie do siatki Snap-to-grid ![]() . Cały czas mając zaznaczone te trzy klocki tworzące przejście, przesuń je na koniec korytarza nordyckich ruin. Liczy się tutaj dobre oko i trochę wyczucia. Ustawienie klocków nie może być zbyt sztuczne, przede wszystkim należy sprawdzić czy nie ma dziur. Właściwie najlepiej w tym momencie zapisać plugin i sprawdzić w grze, czy klocki są dobrze ułożone – lepiej zrobić to teraz, gdy sama jaskinia nie została jeszcze podłączona do przejścia, niż potem niepotrzebnie tracić czas na przesuwanie masy klocków (do testowania w grze, w konsoli wpisz COC LokirsTomb).
. Cały czas mając zaznaczone te trzy klocki tworzące przejście, przesuń je na koniec korytarza nordyckich ruin. Liczy się tutaj dobre oko i trochę wyczucia. Ustawienie klocków nie może być zbyt sztuczne, przede wszystkim należy sprawdzić czy nie ma dziur. Właściwie najlepiej w tym momencie zapisać plugin i sprawdzić w grze, czy klocki są dobrze ułożone – lepiej zrobić to teraz, gdy sama jaskinia nie została jeszcze podłączona do przejścia, niż potem niepotrzebnie tracić czas na przesuwanie masy klocków (do testowania w grze, w konsoli wpisz COC LokirsTomb).
Ustawianie klocków bez siatki ograniczającej[edit | edit source]
Aby przestrzeń była bardziej naturalna, losowa w budowie, trzeba poznać techniki pracy z wyłączoną funkcją "przyciągania do siatki". Nie oznacza to jednak, że całkowicie zapomnisz o zasadach łączenia klocków. Ustawianie bez siatki to ustawianie różnych części lokacji niezależnie od siatki oraz używanie przejść, takich jak to, które przed chwilą stworzyliśmy z trzech klocków. Dzięki temu otoczenie jest bardziej naturalne, a mniej sztuczne jakby było stworzone ręką ludzką.
Nordyckie ruiny, które zbudowaliśmy w poprzednim poradniku, są "na siatce". Pomieszczenie jaskini, które tworzymy obecenie, jest "poza siatką". Zobaczmy jak to się robi.
- Wyłącz oba przyciągania ruchu: przyciąganie po siatce snap to grid
 i obrót wg jednego kąta obrotu snap to angle
i obrót wg jednego kąta obrotu snap to angle  , aby obiekty można było swobodnie przestawiać.
, aby obiekty można było swobodnie przestawiać. - Zaznacz całą "muszlę" jaskini, przysuń ją bliżej przejścia do nordyckich ruin i obróć mniej więcej o 45 stopni, jak pokazano na rysunku 2.7.
- Usuń klocek z rogu jaskini, znajdujący się najbliżej korytarza prowadzącego do nordyckich ruin.
- Ponownie zaznacz całe pomieszczenie jaskini i przesuń bliżej korytarza tak, aby połączyć obie przestrzenie, jak pokazano na rysunku 2.7.
- Całą jaskinię przesuń poniżej poziomu podłogi korytarza prowadzącego do nordyckich ruin. Nie trzeba tu zbyt dużej dokładności. Po prostu obniż jaskinię nieco po osi Z, aby całość wyglądała mniej więcej tak jak rysunku 2.7.
Funkcja Snap-to-Reference[edit | edit source]
Ustawienie całego pomieszczenia poza siatką to jedno, ale nie jest dobrze, jeśli nie będziemy mogli potem dopasować żadnego nowego klocka do obszaru zbudowanego w ten sposób. Poniższe ćwiczenie pokazuje technikę dokładnego dostawiania klocków do lokacji znajdującej się poza siatką – jest to kluczowa umiejętność, gdy pracujesz w ten sposób, tworząc naturalnie wyglądające otoczenie.
Aby to przećwiczyć, odłącz jeden z klocków narożnika jaskini, przesuń gdzieś na bok i zresetuj jego obrót, naciskając Ctrl+K. Włącz przeciągania według siatki ![]() i kąta obrotu
i kąta obrotu ![]() , a następnie spróbuj dopasować ten odłączony klocek do reszty jaskini. Szybko przekonasz się, że nie da się tego zrobić – zresetowany klocek porusza się innej siatce, niż ta, na której jest ustawiona reszta pomieszczenia jaskini.
, a następnie spróbuj dopasować ten odłączony klocek do reszty jaskini. Szybko przekonasz się, że nie da się tego zrobić – zresetowany klocek porusza się innej siatce, niż ta, na której jest ustawiona reszta pomieszczenia jaskini.
Gdy aktywne jest okno Render, naciśnij Shift+Q. Zostanie włączony tryb zaznaczenia do funkcji Snap to Reference, czyli przeciągania do referencji (referencja to obiekt ustawiony na scenie). Wskaźnik myszki zmieni się na celownik, jak pokazano poniżej:
Celownik będzie on miał kolor czerwony ![]() jeśli umieścisz go nad pustką (en), a biały
jeśli umieścisz go nad pustką (en), a biały ![]() jeśli umieścisz go nad poprawną referencją obiektu.
jeśli umieścisz go nad poprawną referencją obiektu.
Ustaw celownik nad dowolnym klockiem z pomieszczenia jaskini i kliknij, gdy celownik będzie w białym kolorze. To co się teraz stało, to nastąpiło przedefiniowanie domyślnej siatki całej sceny na taką, jaką posiada wybrany klocek (na który wskazałeś białym celownikiem i kliknąłeś). Linie tej nowej siatki biegną już tak, aby pokrywały się z nieregularnie ustawionymi klockami jaskini.
Zaznacz odłączony klocek, obróć go odpowiednio i dołącz do reszty jaskini – tym razem powinno to być łatwe. Ta technika jest bardzo dobra podczas budowania lokacji poza globalną domyślną siatką, jednak trzeba też sprawdzać, czy klocki rzeczywiście do siebie pasują i nie ma błędów takich jak pajęcze nici pokazane na rysunku 2.8.

Aby przywrócić domyślną globalną siatkę, naciśnij klawisze shift+Q i kliknij gdy celownik będzie czerwony (wskaż na szarą pustkę (en), wtedy celownik jest czerwony).
Przebudowanie jaskini[edit | edit source]
Tak więc mamy jaskinię, ale właściwie wygląda ona tak samo kwadratowo jak pomieszczenia z zestawu nordyckich ruin, które tworzyliśmy wcześniej. To jednak jest tylko ogólna muszla, powłoka jaskini, bowiem w zestawie do tworzenia podziemi jaskiń jest sporo klocków, które umożliwiają tworzenie nieregularnych kształtów. Cała idea polega na tym, aby na początku stworzyć duże pomieszczenie, większe niż jest nam potrzebne (i to już mamy gotowe – jest to nasza powłoka dla lokacji z jaskinią), a następnie zapełnianie jej w środku różnymi elementami, tworząc nieregularne kształty, ściany, podłogi itp. Właściwie w Skyrim jest to możliwe z każdym zestawem do budowania lokacji, nie tylko w przypadku jaskiń, choć jaskinie są najlepszym przykładem.
W zestawie jaskiniowym Cave jest dużo klocków, którymi można całkowicie zmienić kształt jaskini. Umieść na scenie w oknie Render następujące wolno stojące kamienne kolumny i ściany (ich wygląd pokazano na rysunku 2.9):
- CaveGLPillar01
- CaveGLPillar02
- CaveGLPillar03
- 2xCaveGLWallStraight01
Wyłącz przeciąganie do siatki snap to grid i stały kąt obrotu snap to angle, by móc swobodnie ustawiać klocki, które przed chwilą dodałeś do sceny. Ułóż je w jaskini tak, aby powstała nowa ściana, biegnąca pod małym kątem względem pozostałych, która zasłoni całkowicie jeden z rogów jaskini. Kolumn użyj jako łączników między ścianami, zakrywającymi dziury. (Zobacz rysunki 2.10 oraz 2.11). Zwróć uwagę, aby nie zostawić żadnych dziur w ścianie – najlepiej sprawdzić to w grze.
Ściana w jaskini jest już bardziej naturalna, układ nie jest już kwadratowy, czas zająć się podłogą i sufitem. Dobrymi obiektami będą tu:
- CaveGCliffsCornerOut01NS
- CaveGCliffs01
przedstawione również na rysunku 2.12.
Nieregularny układ podłogi i sufitu jest ciekawszym miejscem do zwiedzania oraz bardziej naturalnym w przypadku jaskiń. (Zobacz rysunki 2.13 oraz 2.14) Możesz dodać do jaskini inne ściany Wall, kamienie Rock i Boulder oraz kolumny Pillar, aby dopasować to pomieszczenie do swojego wyobrażenia. Nie musisz trzymać się dokładnie tego samego rozkładu klocków, jaki jest w przykładowym pluginie; eksperymentuj i twórz według swojego pomysłu.
Zapełnienie dziur[edit | edit source]
Podczas testowania pluginu w grze, z pewnością zobaczysz dziury ujawniające szarą pustkę. Zanim będziemy kontynuować, trzeba je wszystkie zakryć. Oto kilka przykładowych elementów otoczenia, którymi można zapełnić luki (ich wygląd pokazano na rysunku 2.15):
- CaveGLPillar01
- CaveGBoulderL01
- CaveGBoulderL04
- CaveGRockPileS01
- CaveGDirtMound01
Kolumną Pillar i kamieniami Boulder można zakryć większe otwory w suficie i ścianach. Obiekty Dirt Mound i kamienie Rock doskonale nadają się do przykrycia podłogi w większości zestawów do tworzenia lokacji Zobacz rysunki 2.16 oraz 2.17). Podobnie jak poprzednio, używaj dowolnych obiektów, jakie uznasz za odpowiednie. Przykładowo, jak pokazano na rysunku 2.17, dodatkowy obiekt CaveGCliffs01 może posłużyć do zbudowania zejścia z korytarza do jaskini położonej nieco niżej.
Gdy będziesz zadowolony z ogólnego układu jaskini i całej reszty podziemi tego przykładowego grobowca, to możemy przejść do małych detali – obiektów typu Clutter.
| Powrót do spisu poradników | Następny poradnik | ||
| Language: | English • français • 日本語 • polski • русский |
|---|