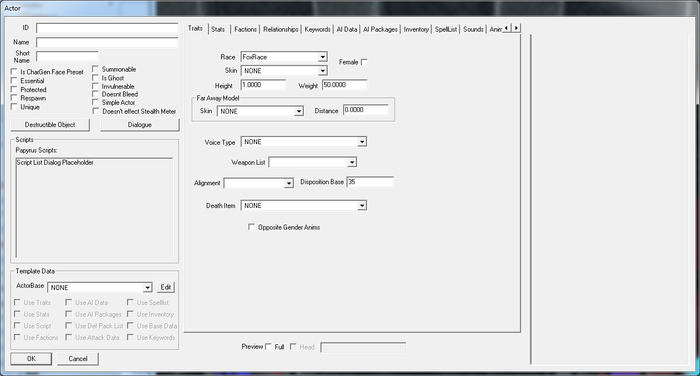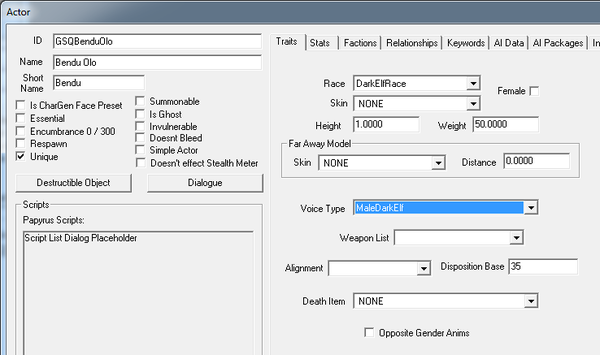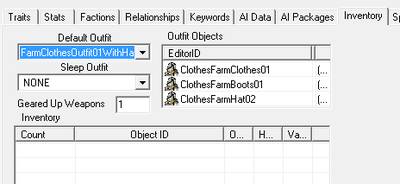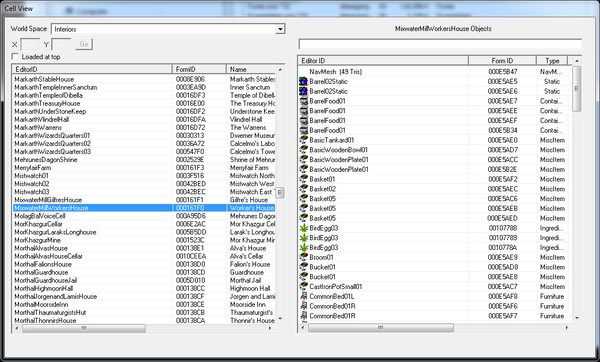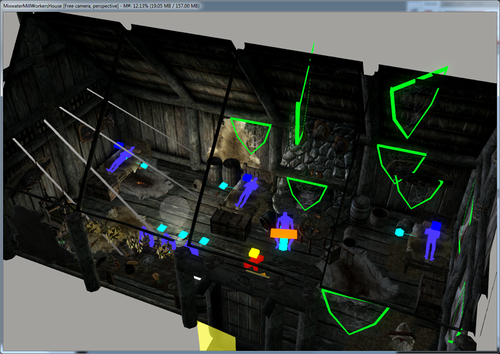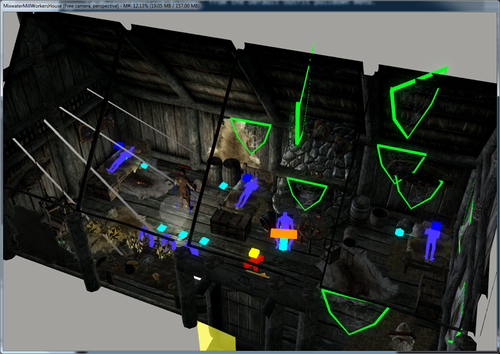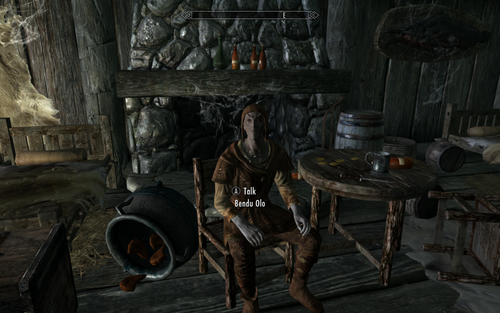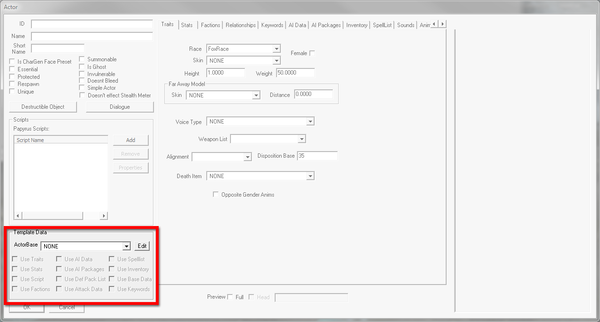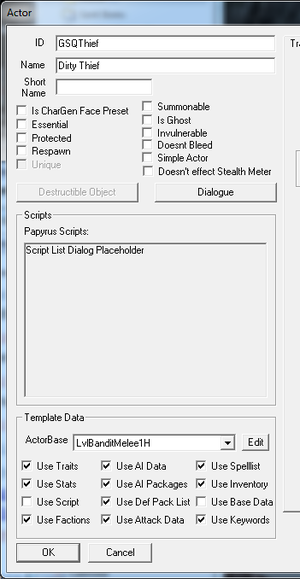Bethesda Tutorial Creating an Actor/pl
Poradnik Bethesdy - Tworzenie nowego aktora
| Strona w języku polskim Wymaga poprawek redakcyjnych lub przetłumaczenia linkowanych stron |
| Bethesda Tutorial Creating an Actor/pl | |
|---|---|
| seria: Podstawy tworzenia questu, rozdział: 2 | |
| Powrót do spisu poradników | |
| Następny poradnik | |
Przegląd
W tym rozdziale pokażemy jak edytować postać NPC, zarówno cywilów (nastawionych neutralnie do gracza), jak i przeciwników dla gracza.
Czytelnik nauczy się:
- Jak tworzyć postacie NPC w edytorze
- Jak ustawić podstawowe statystyki postaci dotyczące walki
Aktorzy
Do aktorów w Skyrim zalicza się zarówno wszystkie postacie, jak i potwory i zwierzęta. Dane dotyczące aktorów są dosyć obszerne, począwszy od wyglądu i statystyk, przez animacje, do zachowywania się w świecie gry.
Aktorów znajdziesz w oknie obiektów w Actors >Actor. Aby dodać nowego domyślnego aktora, kliknij prawym przyciskiem na listę obiektów z aktorami i wybierz New.
Tworzenie postaci Bendu Olo
Dla osób znających język angielski, wiele nazw opcji w oknie aktora (en) będzie z pewnością wystarczające do zrozumienia ich działania. Poniżej omówimy tylko podstawowe, wystarczające do stworzenia nowego aktora.
- ID: unikalny identyfikator, nazwa edytorowa, EditorID. Zwróć uwagę, że nazwa ta nie zawiera żadnych symboli, odstępów ani znaków specjalnych. Wpisz np. "GSQBenduOlo".
- Name: nazwa widoczna w grze. Wpisz "Bendu Olo".
- Short Name: ksywka lub imię. Nazwy tej będzie używać inny aktor, będzie się w ten sposób zwracać do tej postaci. Ksywki używa system questów Radiant Story i później to sobie wyjaśnimy bardziej szczegółowo. Wpisz "Bendu".
- Unique: to bardzo ważne pole. Jeśli jest zaznaczone, gra będzie w ten sposób poinformowana, że ta postać jest jedyna w świecie Skyrim, czyli że np. nie jest kolejny bandyta, zwierzę czy jeden z mało znaczących mieszkańców miast. Zaznacz tę flagę.
W zakładce Traits (en) mamy dane o cechach aktora:
- Race: rasa postaci. Ustaw DarkElfRace. Dzięki temu nasz Bendu Olo będzie posiadał wygląd i bonusy rasy Mrocznych Elfów.
- Voice Type: rodzaj głosu postaci, używany np. do "chrząknięć" podczas walki i ogólnych domyślnych dialogów. Ustaw MaleDarkElf.
Aby aktor nie biegał nago, dodamy mu jakieś ubranie. W tym celu musimy przejść do zakładki Inventory (en), w której znajdziemy ekwipunek postaci.
Ekwipunek znajduje się w największej liście w tej zakładce, natomiast to, co aktor wybierze aby na siebie założyć, jest na liście Outfit Objects. Outfit to osobne obiekty (en), można je znaleźć w oknie obiektów w Items > Outfit. Są to proste listy z gotowymi zestawami ubrań. Można na ich umieszczać jedynie obiekty typu Armor.
Dla Ola dodamy zestaw "FarmClothesOutfit01WithHat", czyli zwykłe ubranie rolnika i nakrycie głowy. Ustaw je w polu Default Outfit.
Zapisz dane, klikając na przycisk OK.
Pamiętaj o tym, że zamknięcie okna krzyżykiem w prawym górnym rogu to to samo, co kliknięcie na przycisk Anuluj lub Cancel. W większości okien w edytorze, aby zapisać dane, trzeba kliknąć na przycisk OK.
Umieszczenie aktora w świecie Skyrim
Na razie mamy stworzony obiekt aktora, ale żeby zobaczyć go w grze, trzeba go dodać do świata gry. Gdy dowolny obiekt dodajemy do świata gdy, to tak naprawdę w świecie gry umieszczamy tylko referencję do tego obiektu, dane identyfikujące obiekt. (Jeśli nie wiesz czym się różni referencja obiektu od obiektu, sprawdź tę stronę i ramkę "Obiekt bazowy czy referencja".)
Dodamy Ola do istniejącej, gotowej lokacji. W lokacji o nazwie Młyn Zmieszanych Wód (Mixwater Mill) jest dom, który był używany przez robotników, ale obecnie w grze jest opuszczony. Tam umieścimy naszą postać.
W oknie Cell View (en) upewnij się, że w polu „World Space” jest ustawiona przestrzeń światów wnętrz, czyli Interiors. Poszukaj MixwaterMillWorkersHouse na liście lokacji i kliknij na nią podwójnie.
Zauważysz, że w oknie Render pojawił się jakiś obraz - będzie to podgląd lokacji wybranej w oknie Cell View. Oddal trochę widok, aby więcej widzieć. (Jeśli nie wiesz jak poruszać się w oknie Redner ze sceną 3D, sprawdź wcześniejszy poradnik, w którym jest ten temat poruszany.)
Dodanie Bendu Olo do lokacji jest bardzo proste – przeciągnij obiekt aktora GSQBenduOlo z okna obiektów do okna ze sceną 3D za pomocą myszki i wciśniętego lewego przycisku.
Testowanie aktora w grze
Jeśli chcesz już teraz przetestować plugin, jest to dosyć proste. Upewnij się tylko, że twój plugin zostanie wczytany, i rozpocznij grę. Gdy pojawi się menu główne w grze, otwórz konsolę i wpisz:
COC MixwaterMillWorkersHouse
Po naciśnięciu Enter zostanie wczytana lokacja z domem. Olo nie będzie miał zbyt wiele do powiedzenia, gdy zechcesz z nim porozmawiać. Nie będzie też robił niczego szczególnego (może jedynie wchodzić w interakcję w przedmiotami umieszczonymi w lokacji, np. usiąść na stołku), ale przynajmniej można go już spotkać w grze i o to na razie nam chodziło.
Stworzenie przeciwnika
Teraz zrobimy postać złodzieja, który ukradł Olowi amulet. Dodaj nowego aktora, tak samo jak poprzednio. Na razie uzupełnij w danych postaci tylko dwa pola:
- ID = GSQZlodziej
- Name = Przebiegły złodziej
Tym razem jednak dalsze kroki wykonamy inaczej. Zamiast ustawiać konkretne dane aktora, posłużymy się gotowym szablonem. W oknie aktora, w dolnym lewym rogu znajdują się dane "Template Data" odpowiedzialne właśnie za szablon aktora.
Używając szablonu korzystamy z danych innego aktora. Jest to dobre rozwiązanie przy tworzeniu zwykłych wojowników, ponieważ można w prosty sposób użyć gotowych poziomowanych list oraz statystyk, zmieniając tylko wybrane dane.
W grupie Template Data, w polu ActorBase wybierz obiekt "LvlBanditMelee1H". Nazwę LvlBanditMelee1H czytamy następująco:
- Lvl: taki tekst zawsze oznacza obiekt poziomowany, a to z kolei tak ogólnie oznacza, ze poziom trudności aktora zostanie w pewien sposób dostosowany do poziomu doświadczenia gracza. Informacje o poziomowanych listach znajdziesz tutaj (en).
- Bandit: to bandyta, wroga postać, posiadająca wygląd i ekwipunek bandyty. Pojawi się również jako bandyta w interfejsie gracza podczas walki.
- Melee: oznacza że aktor będzie stosował walkę w zwarciu, a nie z dystansu.
- 1H: to broń jednoręczna, 1-Handed.
Dzięki ustawieniu takiego poziomowanego aktora gracz raz spotka Khajiita, innym razem Norda. Jest zatem tutaj pewien aspekt losowości, a poza tym poziom trudności zostanie dopasowany do poziomu doświadczenia gracza.
Po wskazaniu szablonu należy jeszcze zaznaczyć flagi danych, które nasz aktor ma wziąć z szablonu. Zaznacz wszystkie za wyjątkiem „Use Script” oraz „Use Base Data”.
Dzięki temu nie musimy się przejmować rasą postaci, wyglądem, ekwipunkiem, ubraniem ani niczym innym, ponieważ wszystko zawiera szablon.
Kliknij na przycisk OK, by zapisać dane obiektu aktora.
Dodanie złodzieja do sceny
W świecie gry nie zostało zbyt dużo wolnych podziemi, choć kilka jeszcze jest. Umieść złodzieja w lokacji ReachwindEyrie01 tak samo, jak zrobiłeś to z Bendu Olem.
Zapisz plugin i sprawdź w grze, czy złodziej rzeczywiście pojawi się tam gdzie powinien. Aby dostać się do lokacji ReachwindEyrie01, otwórz konsolę i wpisz:
COC ReachwindEyrie01
Przygotuj się na walkę!
Bugi/błędy
Obecnie w edytorze jest błąd powodujący że stworzonym aktorom nie eksportuje się poprawnie dane dotyczące twarzy (blizny, makijaż, barwy itd.) i nie widać zmian w grze. W grze można to rozwiązać za pomocą konsoli: wskazać aktora i wpisać "setnpcweight x". Jednakże jest to rozwiązanie tylko częściowe, przywracane są barwy twarzy, ale już nie rysy.
Inne rozwiązanie, bardziej pewne, to eksportowanie danych twarzy ręcznie w edytorze. Zaznacz aktora na liście w oknie obiektów i naciśnij CTRL+F4. Zmiany może być widać w edytorze dopiero po zapisaniu pluginu i ponownym uruchomieniu edytora Creation Kit.
| Powrót do spisu poradników | Następny poradnik | ||
| Language: | English • français • polski • русский |
|---|