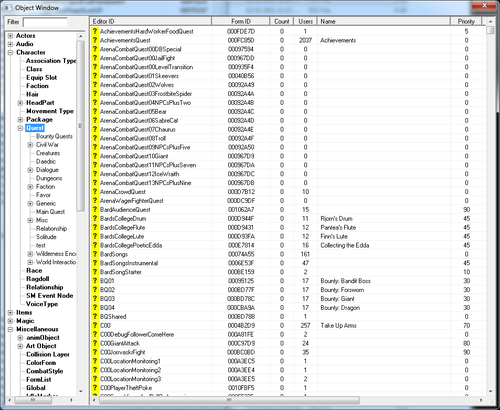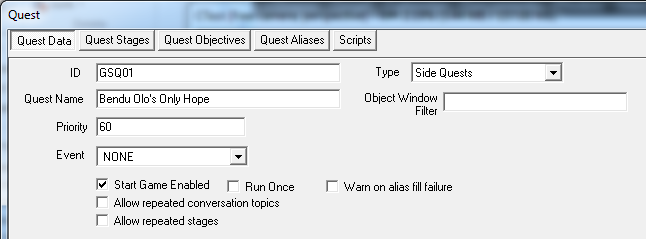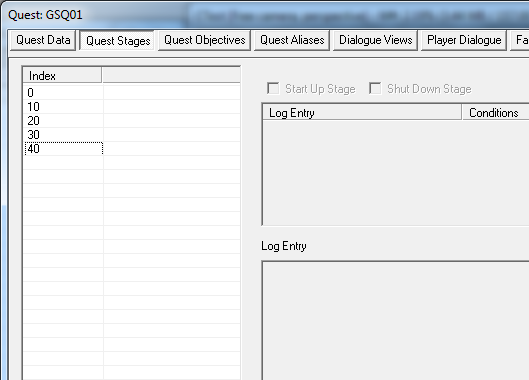Bethesda Tutorial Planning the Quest/pl
Poradnik Bethesdy - Zaplanowanie questu
| Strona w języku polskim Wymaga poprawek redakcyjnych lub przetłumaczenia linkowanych stron |
| Bethesda Tutorial Planning the Quest/pl | |
|---|---|
| seria: Podstawy tworzenia questu, rozdział: 1 | |
| Powrót do spisu poradników | |
| Następny poradnik | |
Przegląd
W tym rozdziale poradnika omówimy kolejne podstawowe kroki prowadzące do stworzenia nowego questu, ustawiając jego ogólną strukturę.
Czytelnik nauczy się:
- Jak zaplanować quest, zanim przystąpi się od pracy w edytorze
- Jak utworzyć całkowicie nowy quest
- Czym są "fazy questu" i jak je tworzyć
Pomysł na quest
Całą zabawę najlepiej rozpocząć od bardzo ogólnego planu questu: jaka ma być fabuła, co ma się dziać podczas questu, jakie możliwości ma gracz, kto ma brać udział w queście, gdzie ma być miejsce akcji itd. Nie trzeba od razu znać wszystkich szczegółów, ale im ich więcej, tym łatwiej będzie stworzyć quest w pluginie do Skyrim. Warto również od razu podzielić fabułę na etapy, pewne przełomowe wydarzenia mające związek z questem.
Posłużymy się prostym przykładem. Fabuła jest następująca:
Gracz spotyka postać Bendu Olo, Mrocznego Elfa, któremu złodziej ukradł pewien amulet. Złodziej prawdopodobnie ukrywa się w jednej z pobliskich jaskiń. Bendu oferuje graczowi nagrodę w postaci dwukrotności wartości amuletu za jego odzyskanie.
Możemy ją rozpisać na etapy lub fazy:
- Wstęp: gracz nigdy jeszcze nie spotykał Bendu Olo'a. Złodziej i amulet są gdzieś w jednej z jaskiń.
- Faza 1: Gracz spotkał Bendu Ola i otrzymał zadanie odzyskania amuletu.
- Faza 2: Gracz zabił złodzieja.
- Faza 3: Gracz odzyskał amulet.
- Faza 4: Gracz oddał amulet Olowi i otrzymał nagrodę.
Fazy te można uznać za pewne przełomowe wydarzenia związane z questem. Będziemy ich używać do określenia różnych opcji dialogowych, których użyje postać NPC w rozmowie z graczem, do ustawienia celów questu oraz ogólnego śledzenia jak gracz radzi sobie z questem.
Quest jako obiekt
W Skyrim questy są obiektami. Znajdziesz je w oknie obiektów w grupie Character > Quest. Aby stworzyć nowy quest, kliknij prawym przyciskiem myszy na liście questów i wybierz opcję New:
Od razu otworzy się okno właściwości nowego questu, praktycznie bez żadnych danych. W przeciwieństwie do innych obiektów, takich jak broń, lepiej nie duplikować istniejących questów, tylko nowe dodawać jako New.
W oknie tym jest kilka pól, są również zakładki – Domyślnie otwarta będzie zakładka Quest Data. Omówimy je podczas tej i pozostałych części tego poradnika. Pola, które musimy uzupełnić już na samym początku, to:
- ID: nazwa edytorowa używana przez Creation Engine do zidentyfikowania questu. Możesz wpisać np. GSQ01 (GS to skrót od „Getting Started”, czyli „na początek”) lub inną prostą i rozpoznawalną dla ciebie nazwę.
- Quest Name: nazwa questu, którą gracz zobaczy w swoim dzienniku zadań. Możesz wpisać: Jedyna nadzieja dla Bendu Olo.
- Priority: wartość tu wpisana ma wpływ na kolejność wyświetlanych w grze dialogów, gdy z dany aktor, który używa dialogu, jest wykorzystywany przez kilka różnych questów aktywnych w grze. Jeśli quest nie należy do jakiejś ważniejszej serii questów, np. do głównego wątku gry lub jednej z gildii, to można tu wpisać liczbę 60.
- Type: rodzaj questu. Ponieważ robimy quest całkowicie poboczny, wybierz w tym polu Side Quest. Będzie to miało znaczenie jak quest zostanie zapisany w dzienniku zadań gracza.
Aby zapisać nowy quest, kliknij na przycisk OK znajdujący się w prawym dolnym rogu okna.
Fazy questu
Otwórz ponowie okno questu (możesz wpisać w filtrze obiektów tekst GSQ, aby łatwo odnaleźć nasz nowy quest).
Nas w tej chwili interesować będzie zakładka Quest Stages. To w niej wpisuje się wszystkie fazy questu. Kliknij prawym przyciskiem myszy na liście i wybierz "New".
Od razu utworzy się nowa faza i będzie gotowa do edytowania. Pierwsza faza to faza wstępna, dlatego na liście zostawiamy cyfrę zero dla oznaczenia tej fazy. W tej fazie quest istnieje, ale tak naprawdę gracz jeszcze o tym nie wie, nie ma żadnych wiadomości na temat questu.
Ponownie kliknij prawym na liście i dodaj kolejną fazę, tym razem wpisz jako jej indeks liczbę 10. To będzie faza 1 z naszego planu. Dzięki temu, że używamy teraz indeksu 10 a nie 1, będziemy mieć pełną swobodę w razie gdyby później okazało się, że między fazą wstępną a pierwszą trzeba wstawić jakąś nową. Dodaj kolejne fazy: 20, 30 i 40.
Dane w zakładce Quest Stages powinny wyglądać teraz mniej więcej tak:
Mamy gotowy szkielet questu. Aby zakończyć pracę, sporo jednak jeszcze brakuje.
| Powrót do spisu poradników | Następny poradnik | ||
| Language: | English • français • polski • русский |
|---|