Category:Getting Started/de
| Getting Started/de | |
|---|---|
| Basics Series, Chapter 1 | |
| Return to Tutorial Hub | |
| Next Tutorial | |
Überblick[edit | edit source]
Das erste Kapitel der Tutorialreihe wird sich um die Grundlagen der Ausführung des Creation Kits drehen:
Der Leser erfährt:
- Wie das Creation Kit installiert wird
- Wie ein PlugIn (Haupt-Mod-Datei) erstellt und gespeichert wird
- Wie ein PlugIn in das Spiel geladen wird
Installation des Creation Kit[edit | edit source]
Ob du ambitionierte Mod-Pläne, eine einfache Idee für Verbesserungen oder einfach nur Lust zum Herumalbern hast, musst du das Creation Kit zuerst installieren. Du kannst das Creation Kit direkt von Steam runterladen, dafür benötigst du einen Steam-Account mit einer Kopie von Skyrim.
- Starte Steam und loggen dich in deinem Account ein.
- Stelle sicher, dass dein Steam-Client aktuell ist.
- Besuche deine Spiel-Bibliothek.
- Stellen den Drop-down-Filter auf "TOOLS"
- Suche den Eintrag: "Creation Kit".
- Rechts-Klicke den Eintrag und wähle "Spiel installieren..."
Nachdem die Installation abgeschlossen ist, kehre hierher zurück, um das Creation Kit zu starten. Beim ersten Start ist das Creation Kit leer. Kommen wir nun zum Laden einiger Daten.
Das Dateiformat der Creation Engine verstehen[edit | edit source]
Die Creation Engine verwendet das gleiche Dateiformat wie frühere Bethesda Game Studios-Titel. Master-Dateien, welche die ". esm"-Endung nutzen, sind große Ansammlungen von Daten. Skyrim.esm ist die Master-Datei, die alle Daten verwendet, welche die Basis des Spiel darstellen.
PlugIns, oder ". esp"-Dateien, sind kleinere Sammlungen von Daten, die zusätzlich zu Master-Dateien geladen werden können. Diese PlugIns können Daten innerhalb einer Master-Datei modifizieren oder sich auf diese beziehen, oder sie können völlig neue Daten einführen. Mehrere PlugIns können gleichzeitig ins Spiel oder den Editor geladen werden. Beim Arbeiten im Creation Kit kann aber nur ein PlugIn als "Active File" genutzt werden, d.h., alle Änderungen werden in diesem PlugIn gespeichert werden.
Das Wichtigste, was zu merken ist, ist, dass ein PlugIn die primäre Speicher-Datei für deine Mod sein wird. Wir werden jetzt eins erstellen.
Dein erstes PlugIn erstellen[edit | edit source]
Wenn der Editor zum ersten Mal startet, sind keine Daten geladen. Höchstwahrscheinlich willst du die Skyrim.esm als PlugIn-Master-Datei verwenden, also solltest du diese zuerst laden. (Das PlugIn, das du gerade erstellst, überschreibt nicht die Master-Dateien.) Um zu beginnen, navigiere einfach zu File > Data in der Haupt-Symbolleiste. Es sollte eine Dialogbox ähnlich der im Bild unten erscheinen. Doppelklicke auf die Skyrim.esm Master-Datei zum Laden. Sie sollte ein "X" in der Box auf der linken Seite haben. Klicke dann auf OK. Es wird einige Zeit dauern, Skyrim.esm zu laden. Sei geduldig - dieser Prozess kann ein oder zwei Minuten dauern, abhängig von deiner Hardware.
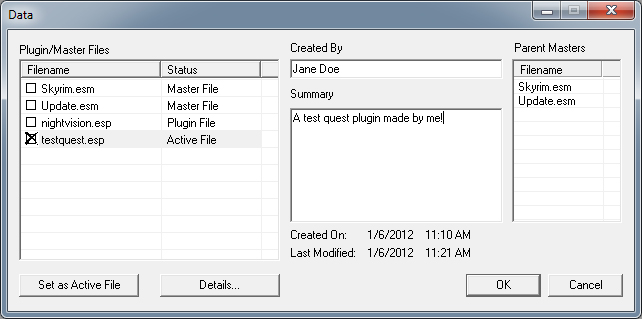
Beachte, dass einige Warnungen beim Laden von Skyrim.esm erscheinen. Das ist normal und kann ignoriert werden. Wähle einfach Ja, alle oder drücke Esc, um sie zu überspringen.
Sobald der Ladevorgang abgeschlossen ist, ist das allererste, was du tun solltest, ein "PlugIn" zu erstellen, das die Mod-Datei ist, wo deine Arbeit gespeichert werden soll. Um dies zu tun, klicke einfach auf "File > Save" in der Haupt-Symbolleiste. Da du keine aktive PlugIn(.esp)-Datei angegeben hast, wird das Creation Kit dich auffordern, eine neue zu erstellen. Speichere die Datei für diese Tutorial-Reihe unter dem Namen testquest.esp.
Dein PlugIn ins Spiel laden[edit | edit source]
Auch wenn dein PlugIn derzeit leer ist, gehen wir dazu über, wie du es ins Spiel lädst.
Zuerst musst du Skyrim sagen, dass dein PlugIn geladen werden soll, wenn das Spiel beginnt. Es gibt zwei Möglichkeiten, dies zu tun:
- Vom Skyrim-Launcher; wähle "Datendateien" und doppelklicke auf dein PlugIn.
- Fortgeschrittene Benutzer können es vorziehen, die SkyrimCustom.ini-Datei zu öffnen und manuell anzugeben, welche(s) PlugIn(s) geladen werden soll(en).
Fürs Erste reicht es aus, einfach den Skyrim-Launcher zu nutzen, um das eben erstellte PlugIn auszuwählen.
Starte das Spiel wie gewohnt. Sobald Skyrim gestartet wurde, verwende "^", um die Konsole zu öffnen. (Du kannst sie mit der ^-Taste auch wieder schließen) Dies erlaubt uns, auf viele spezielle Debugging-Befehle zuzugreifen, die wichtig für das Testen unserer PlugIns sind. Die Konsole ist im Hauptmenü und jederzeit im Spiel verfügbar - nur nicht während der Ladebildschirme.
Bisher haben wir noch nichts in unserem PlugIn, aber wir können dennoch ein paar Konsolenbefehle benutzen. Versuche die folgenden Zeilen einzugeben, nach jeder Zeile Enter drücken:
TGM TWF COC RiverwoodSleepingGiantInn
Wir haben gerade Unbesiegbarkeit aktiviert (TGM: ToggleGodMode), in die Drahtgitter-Ansicht umgeschaltet (TWF: ToggleWireframe) und uns in die Taverne von Flusswald teleportiert (COC: CenterOnCell). Es gibt jede Menge andere Konsolenbefehle, dies sind nur einige Beispiele, um dir eine Vorstellung zu geben, wie es funktioniert; viele weitere Konsolenbefehle stehen zur Verfügung.

Was nun?[edit | edit source]
Sobald das Creation Kit installiert ist und läuft, bist du bereit zum Modden. Wenn du Erfahrungen mit den bisherigen Modding-Tools für Bethesda Game Studios-Spiele wie Morrowind, Oblivion oder Fallout 3 hast, möchtest du vielleicht einige Zeit damit verbringen, einfach das Tool zu erkunden, um zu sehen, was es Neues gibt und was vertraut ist. Du kannst auch unsere Was ist neu?-Seite für einen Überblick ansehen.
Wenn du kein erfahrener Modder bist, empfehlen wir die Tutorial-Zentrale zu durchstöbern, welche einige Tutorial-Reihen enthält, die designt wurden, um einen totalen Anfänger durch den Prozess der Erstellung eines neuen Dungeons und einer einfachen Quest zu leiten. Diejenigen mit Modding-Erfahrung oder spezifischen Interessen mögen diese Tutorials auf der Suche nach bestimmten Themen überfliegen. Beispiel-PlugIns werden nach jedem Schritt zur Verfügung gestellt, so kannst du einfach dahin springen, wo deine Interessen liegen, wenn du nicht die gesamte Tutorial-Reihe durcharbeiten willst.
Wenn du eine Frage hast, die nicht im Wiki beantwortet wird, oder wenn du einfach einen Ort suchst, um Mod-Ideen mit der Community zu diskutieren, besuche die offiziellen Foren oder irgendwelche der anderen großen Elder Scrolls und Fallout Modding-Communities da draußen!
Bethesda Game Studios hat längst eine florierende und lebendige Mod-Community und das verdanken wir der Kreativität und dem Einfallsreichtum von Leuten wie dir. Es ist unsere aufrichtige Hoffnung, dass du alles findest, was du hier und innerhalb der Creation Engine Modding-Community brauchst, um deine kreativen Visionen zu verwirklichen. Wir können es nicht abwarten, zu sehen, was du daraus machst. Viel Glück!
| Return to Tutorial Hub | Next Tutorial | ||
| Language: | English • Deutsch • français • 日本語 • 한국어 • polski • русский |
|---|
This category currently contains no pages or media.