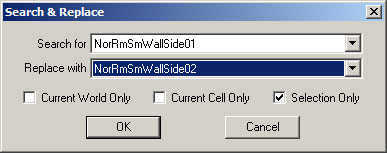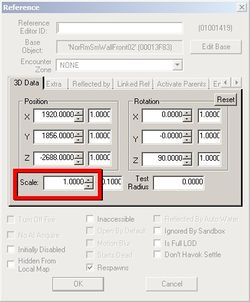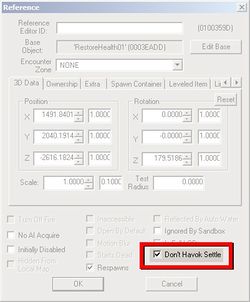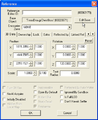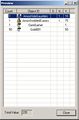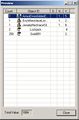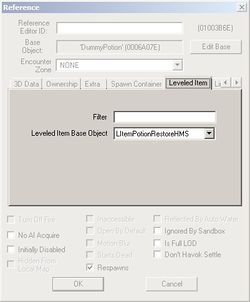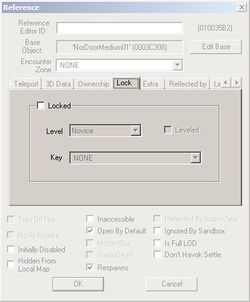Difference between revisions of "Tutoriel de Bethesda : le fourbis/fr"
imported>Edgard |
imported>Azerteam |
||
| (39 intermediate revisions by 2 users not shown) | |||
| Line 44: | Line 44: | ||
Tant que vous avez une ou plusieurs sélections du même objets, vous pouvez changer les objets sélectionnés en choisissant dans le champs '''Replace With''' le nouvelle objet de remplacement. | Tant que vous avez une ou plusieurs sélections du même objets, vous pouvez changer les objets sélectionnés en choisissant dans le champs '''Replace With''' le nouvelle objet de remplacement. | ||
Si vous explorez la liste des objets disponibles, vous noterez que les "nordic wall" ont huit variations disponibles, incluant les versions endommagées. Utilisez l'outil '''Search & Replace''' pour échanger certains de vos murs afin qu'ils ne se | Si vous explorez la liste des objets disponibles, vous noterez que les "nordic wall" ont huit variations disponibles, incluant les versions endommagées. Utilisez l'outil '''Search & Replace''' pour échanger certains de vos murs afin qu'ils ne se répètent pas. Échangez les contre quelques murs endommagés cela donnera plus de réalité à votre donjon. | ||
Vous pouvez utiliser '''Search & Replace''' sur n'importe quel objet pour rapidement vérifier s'il existe une variation de cette objet. Si vous faites l’essai sur le "nordic floors", par exemple, vous pouvez constater que vous pouvez remplacer le "flat ground" par un "pillar". Quand les kits d'objets sont bien nommés, l'ordre alphabétique dans la boite de dialogue '''search & replace''' est prise en considération pour faire ces changements rapides et faciles. | Vous pouvez utiliser '''Search & Replace''' sur n'importe quel objet pour rapidement vérifier s'il existe une variation de cette objet. Si vous faites l’essai sur le "nordic floors", par exemple, vous pouvez constater que vous pouvez remplacer le "flat ground" par un "pillar". Quand les kits d'objets sont bien nommés, l'ordre alphabétique dans la boite de dialogue '''search & replace''' est prise en considération pour faire ces changements rapides et faciles. | ||
{{InDepth| | {{InDepth|Vous avez dû noter qu'il y a trois "checkboxes" en bas de la boite de dialogue '''Search & Replace''', avec "''Selection Only''" coché par défaut. C'est celui utilisé la plupart du temps, mais vous pouvez aussi remplacer toutes els instances d'un objet dans la pièce ou bien dans le monde. Moins évidant, vous pouvez effectuer un remplacement de tous les objets dans le jeux en décochant les trois "checkboxes". Faites attention de faire cela si vous en êtes vraiment sûr! L'opération '''Ctrl+F''' ne peut pas être annulée.}} | ||
==Les Fourbis Statiques== | |||
Les éléments statiques du fourbi représentent la majorité des objets dans un jeu. Ils sont placés à travers l'éditeur et ne peuvent pas être bougés, avoir un interaction ou être influencés par le joueur. Les statiques peuvent être des éléments comme des tables, des plates-formes, des étagères, des décombres et des kits d'objets avec lesquels nous avons travaillé précédemment. | |||
===Placer des Objets=== | |||
Si vous connaissez quels objets vous voulez remplacer, vous pouvez utiliser '''ctrl+D''' pour copier un objet existant dans la scène et la remplacer par une autre. C'est une technique classique pour les concepteurs avertis, la plupart du temps plus rapide qu'une recherche manuelle pour chaque objet dans la [[Fenêtre d'objet/fr]]. | |||
Appliquons pas à pas les étapes à réaliser en plaçant un autel dans une de nos salles. | |||
# Sélectionnez un objet de sol dans la première de votre donjon | |||
# Dupliquez-le avec '''ctrl+D''' - ''Remarquez que après la duplication, la nouvelle référence est automatiquement séléctionnée.'' | |||
# Utilisez '''Ctrl+F''' pour lancer Search & Replace | |||
# Remplacez-le avec l'objet '''RuinsAltar'''. - ''Vous pouvez le faire manuellement en faisant défiler le menu déroulant, mais c'est plus rapide de cliquer dans la liste et de taper les premières lettres de l'objet désiré.'' | |||
# Positionnez votre nouvelle autel dans le centre de votre première salle | |||
{{WarningBox|Parce que un objet dupliqué hérite des mêmes positions, rotations et dimensions de l'objet qui a été copié, c'est une erreur classique de laisser accidentellement l'objet copié sur place. C'est souvent la cause de ''z-fighting'', un défaut dans les jeux quand deux surfaces se chevauchant créent un effet de vacillement. Assurez-vous de garder un œil sur ce type de piège.}} | |||
Les fourbis sont généralement nommés suivant une convention, bien que celle-ci soit moins stricte que pour les kits. Si vous recherchez le liste de tout le fourbi nordique vous pouvez chercher les objets statiques commençant par le préfixe '''''Ruins'''''. Dans cette liste vous trouverez les bancs, les autels, les tables et un large ensemble d'autres fourbis pertinents. | |||
Les fourbis ne sont pas forcément des obstacles pour une surface. Parfaitement plats, les dallages créent une sensation très stérile et artificielle dans votre pièce. Les objets au sol et les piles de débris sont une bonne solution pour rompre cette monotonie. | |||
# Placez quelques objets '''NorRmSmFloorRaised01''' et '''NorRmSmFloorRaised02''' autour pour "abimer" le sol | |||
# Ne vous préoccupez pas de l’alignement du dessin du sol - faites des rotations de ces pièces comme il vous semble pour un meilleur effet visuel | |||
# Placez aussi quelques objets '''NorRubblePile01-08''' | |||
# Les piles de décombres sont efficaces dans les coins et où les murs rencontrent le sol, cela crée un espace plus naturel | |||
{{ProTip|Pour un meilleur effet, utilisez des sols avec des surélévations sous les piles de débris pour simuler le sol avec des dommages. Vous pouvez aussi surélever les bords pour créer une sorte de chemin pour guider le joueur dans la salle.}} | |||
N'hésitez pas d'ajouter à travers la pièce d'autres fourbis statiques afin de la remplir comme bon vous semble. Cette pièce sera l'entrée de la tombe où les gens viennent pour rendre hommage. Essayez de trouver des solutions avec vos fourbis pour rendre crédible la pièce. | |||
==Mise à l'échelle des objets== | |||
[[image:pn_scalePrompt.jpg|right|thumb|250px|<b>Fig. 3.2:</b> Valeur de mise à l'échelle dans la fenêtre "Reference"]] | |||
Le redimensionnement et la rotation sont des outils utiles lorsque vous aménagez l'espace avec des objets statiques. Grâce à des redimensionnements et des rotations bien pensés, vous pouvez réutiliser des éléments à plusieurs reprises sans que cela ne paraisse trop répétitif. | |||
{{WarningBox|pour préserver le style propre d'un élément, vous ne devriez le redimensionner qu'entre 0.5 et 1.5. Cette règle de base préserve non seulement la cohérence logique et visuelle, mais permet aussi d'éviter que la densité de texels des surfaces d'un environnement ne devienne disproportionnée.}} | |||
===Redimensionner un objet=== | |||
Maintenant, nous allons placer des objets de type '''"ruinsFloorCandle…"''' près de l'entrée et utiliser le redimensionnement et la rotation pour éviter qu'ils ne se ressemblent trop. Il y a plusieurs manières de redimensionner un objet. Essayez chacune d'entre elles pour trouver votre préférée. | |||
'''Redimensionnement manuel''' Cette technique est utile pour des redimensionnements de précision. | |||
# Double-cliquez sur l'objet pour afficher la fenêtre des propriétés. | |||
# Affichez l'onglet "3D Data" et trouvez "Scale" (échelle) en bas de la fenêtre. | |||
# Utilisez les flèches ou tapez le nombre manuellement. | |||
'''Redimensionnement libre''' Cette technique est utile lorque vous souhaitez redimensionner rapidement un ou plusieurs objets de manière arbitraire. | |||
# Sélectionnez le ou les objet(s) que vous souhaitez redimensionner. | |||
# Maintenez enfoncée la touche '''"S"'''. | |||
# Faites glisser la souris pour redimensionner. | |||
'''Redimensionnement avec le gadget''' Cette technique fournit un outil visuel permettant de redimensionner un ou plusieurs objets de manière arbitraire. Les gadgets sont abordés [[Bethesda_Tutorial_Creation_Kit_Interface/fr#Les_Gadgets_.28Gizmos.29|ici]] plus en détail. '''NOTE :''' ''Bien que le gadget de redimensionnement soit pourvu de poignées pour les différents axes, les redimensionnements non-uniformes ne sont pas pris en charge, sauf lorsque vous travaillez sur des [[Creating_Primitives|'''"editor-created primitives"''']] tels que les "triggers" (déclencheurs) ou les "roombounds"''. | |||
# Sélectionnez le ou les objet(s) à redimensionner. | |||
# Appuyez sur la touche '''2''' pour faire apparaître le gadget de redimensionnement. | |||
# Faite glisser la souris pour redimensionner. | |||
# Appuyez sur la touche '''2''' pour désactiver le gadget et revenir au sytème de sélection normal. | |||
==Le fourbi déplaçable== | |||
Le fourbi ''déplaçable'' ou ''"dynamique"'' est composé d'objets dotés d'une physique et avec lesquels le joueur peut interagir de diverses manières. Ce type d'objet donne de la vie à l'environnement et permet au joueur d'interagir avec le monde, contribuant au réalisme. Les différents types sont listés ci-dessous. Notez que les objets sans données physiques ne bougerons jamais, quel que soit leur type. | |||
===Misc Items (objets divers)=== | |||
Les objets de type "Misc" constituent le groupe le plus important du fourbi déplaçable dans le jeu, incluant des objets tels que les assiettes, les ustensiles, les gobelets et les seaux. | |||
: '''Propriétés définissant un objet de type "Misc"''' | |||
: * Le joueur peut manipuler l'objet dans le jeu. | |||
: * Le joueur peut ramasser l'objet et l'ajouter à son inventaire. | |||
: * Certains objet ont de la valeur ou sont utiles, et cela devrait être pris en considération pour des questions de stimulation et d'équilibre. | |||
Placez quelques objets "Misc" dans la salle, comme par exemple les objets ci-dessous : | |||
<gallery> | |||
image:ClutterBucket01.jpg|<b>Fig. 3.3</b>: <br>Bucket01 | |||
Image:ClutterLantern01.jpg|<b>Fig. 3.4</b>: <br>Lantern01 | |||
Image:ClutterLeather01.jpg|<b>Fig. 3.5</b>: <br>Leather01 | |||
Image:ClutterLinens01.jpg|<b>Fig. 3.6</b>: <br>RuinsLinenPile01 | |||
Image:ClutterScapel01.jpg|<b>Fig. 3.7</b>: <br>RuinsScalpel | |||
Image:ClutterScissors01.jpg|<b>Fig. 3.8</b>: <br>RuinsScissor | |||
</gallery> | |||
===Moveable Statics (objets déplaçables statiques)=== | |||
Les objets de type "Moveable Static" sont des éléments du fourbi que le joueur peut déplacer, mais ne peut pas prendre. Cela inclut des choses telles que les os, les éclats de poterie et divers débris. | |||
: '''Propriétés définissant un objet de type "Moveable Static"''' | |||
: * Le joueur peut manipuler/saisir l'objet dans le jeu. | |||
: * Le joueur ne '''peut pas''' ajouter l'objet à son inventaire. | |||
Essayez de placer dans votre niveau quelques-uns des objets ci-dessous : | |||
<gallery> | |||
image:ClutterBoneDeerSkull01.jpg|<b>Fig. 3.9</b>: <br>BoneDeerSkull01 | |||
Image:ClutterBoneHumanRibcage01.jpg|<b>Fig. 3.10</b>: <br>BoneHumanRibcage | |||
Image:ClutterHandCartWheel01.jpg|<b>Fig. 3.11</b>: <br>HandCartWheel | |||
Image:ClutterHook01.jpg|<b>Fig. 3.12</b>: <br>Hook | |||
Image:ClutterRuinsPot01.jpg|<b>Fig. 3.13</b>: <br>RuinsPot01 | |||
Image:ClutterWagonWheel01.jpg|<b>Fig. 3.14</b>: <br>WagonWheel | |||
</gallery> | |||
{{ProTip|L'interactivité peut se révéler à la fois un atout et un obstacle pour l'immersion du joueur. Là où deux objets adjacents sont visuellement similaires mais de types différents, l'immersion se dégrade, dans la mesure où le joueur peut prendre et utiliser l'un des objets et pas l'autre. Si un squelette dans une zone peut être fouillé, tous devraient pouvoir l'être. Si vous utilisez un ''RuinsFloorCandleLamp...'' (chandelier Nordique pourvu d'une chandelle) statique, il ne devrait pas être placé à côté, ou du moins dans la même salle qu'un ''RuinsFloorCandleStand...'' (chandelier Nordique sans chandelle) de type "Moveable Static", ou le joueur se demandera pourquoi il ne peut déplacer le chandelier que lorsqu'il n'y a pas de chandelle dessus.}} | |||
===Le moteur physique (Havok)=== | |||
[[image:pn_HavokButton.jpg|right|thumb|350px|<b>Fig. 3.15:</b> Le bouton "Run Havok Sim"]] | |||
Le moteur physique est un outil important dans l'éditeur. Cette fonction permet a tout objet sélectionné pourvu de données physiques, d'interagir avec son environnement. Il est beaucoup plus rapide et précis d'utiliser le moteur physique pour "déposer" les objets que de les placer manuellement. | |||
'''Bouton de prévisualisation "Havok"''' | |||
Appuyer sur le bouton '''"Run Havok Sim"''' (lancer simulation Havok), illustré sur la ''Fig. 3.15'', alors qu'un objet "Moveable Static" est sélectionné, fera que l'objet se comportera comme il le ferait dans le jeu. C'est un bon moyen pour donner une apparence aléatoire au placement des objets, ou pour voir comment un objet se comportera une fois dans le jeu. | |||
[[Image:pn_dontHavokSettle.jpg|thumb|250px|<b>Fig. 3.16:</b> L'option "Don't Havok Settle"]] | |||
# Sélectionnez l'un des "RuinsPot01" que vous avez placé dans le niveau. | |||
# Relevez-le jusqu'à mi-hauteur du sol et faites-le tourner. | |||
# Laissez l'objet sélectionné et appuyez sur le bouton "Havok" [[image:IconHavok.png]]. | |||
# Le pot tombe au sol et roule jusqu'à se stabiliser. | |||
# Une fois satisfait de la position du pot, désactivez le moteur physique. | |||
{{WarningBox|Pour que le moteur physique fonctionne, l'objet sélectionné doit appartenir à la liste des objets "Moveable Static". Les objets statiques ne réagirons pas lorsque vous appuierez sur le bouton "Run Havok Sim".}} | |||
{{NewFeature|Contrairement aux précédents outils de Bethesda, les objets dotés d'une physique dans le Creation Engine seront automatiquement déposés lorsqu'ils seront lancés dans le jeu. Les objets dont l'option '''"Don't Havok Settle"''' est cochée, tel qu'illustré sur la ''Fig. 3.16'', ignoreront le moteur physique au lancement, mais reprendront leurs propriétés physiques s'ils sont frappés d'une impulsion quelconque dans le jeu. Par exemple, un seau dans les airs au dessus du sol avec cette option cochée continuera de flotter dans cette position au lancement du jeu. Cependant, une fois frappé par une entité physique, comme une flèche, un sort ou le joueur, il se comportera comme n'importe quel autre objet.}} | |||
{{ProTip|Parce que tous les objets se déposent lorsque le joueur s'approche suffisamment, il est important de lancer la simulation Havok sur toute la zone avant de publier le mod. Dézoomez et sélectionnez toute la carte, puis appuyez sur le bouton Havok, vérifiez ensuite qu'aucun des objets ne se soit déposé au travers d'une étagère ou d'une table ! Bien qu'il puisse être pénible de trouver et corriger tous ces bogues de dépôt, et vous pourriez ne pas trouver tous les objets qui disparaissent, cela vaut bien mieux qu'un joueur s'approchant d'un objet sur une table pour le voir disparaître.}} | |||
{{InDepth|Pour les utilisateurs expérimentés qui souhaitent désactiver complètement la simulation physique d'un objet, il existe un script [[:Category:Papyrus/fr|Papyrus]] inclus appelé [[SetMotionType_-_ObjectReference|'''defaultDisableHavokOnLoad''']] à rattacher à l'objet dans ce but, bien que son usage ne soit pas nécessaire pour ce tutoriel.}} | |||
{{ProTip|Il est plus facile d'utiliser Havok pour placer un objet selon un angle réaliste, que de faire tourner un objet statique et s'assurer qu'il repose correctement. Donc lorsqu'il y a des versions déplaçables et statiques d'un même objet, et que vous souhaitez placer l'objet statique sur une surface anguleuse, il est souvent plus facile de placer la version déplaçable, de la faire se déposer, puis d'utiliser Ctrl+F pour lui substituer la version statique. '''RuinsPot''' et '''RuinsPotStatic''' sont de bons exemples.}} | |||
===Les objets d'animation=== | |||
Les objets d'animation sont un type de "Moveable Static" avec lequel le joueur ne peut pas interagir, mais qui produit des particules ou une animation. Les bannières, les feux ou les gouttes d'eau en font partie. Placer des effets de feu sur les appliques est un bon moyen de créer une source de lumière, bien qu'il vous faudra ajouter un objet "acteur", générateur d'effets lumineux séparément. Cela sera abordé dans un [[Bethesda_Tutorial_Lights_and_FX|prochain tutoriel]]. | |||
{{NewFeature|Les objets d'animation et d'effets spéciaux peuvent généralement être prévisualisé avec le bouton '''"Animate Lights and Effects"''' (Animer les lumière et les effets) [[image:IconFX.png]] de la [[Main_Toolbar/fr|barre d'outils principale]] Contrairement aux précédents outils de Bethesda, il n'est pas nécessaire d'activer le moteur physique pour prévisualiser ses effets.}} | |||
:'''Les propriétés définissant un objet d'animation | |||
:*Ces objets restent en place mais produisent des particules ou des animations. | |||
:*Le joueur ne '''peut pas''' les manipuler dans le jeu. | |||
:*Le joueur ne '''peut pas''' les ajouter à son inventaire. | |||
<br> | |||
Placez quelques objets d'animation dans les salles, comme ceux présentés ci-dessous. | |||
<gallery> | |||
image:ClutterFXFire01.jpg|<b>Fig. 3.17</b>: <br>FXFireWithEmbersHeavy | |||
Image:ClutterBanenr01.jpg|<b>Fig. 3.18</b>: <br>GenericBannerBlue01 | |||
</gallery> | |||
{{ProTip|Il est important de ne jamais poser d'objet statique sur un objet déplaçable. '''FXFireWithEmbersHeavy''' paraît très bien dans un '''RuinsPot''', mais ce serait une erreur. Le joueur pourrait déplacer le "RuinsPot", et le feu paraîtrait très étrange, flottant au dessus du sol. C'est dans ce genre de situation qu'une version statique d'un objet déplaçable est utile.}} | |||
{{NewFeature|Les cadavres peuvent également être déposés avec l'aide du moteur physique. Contrairement aux précédents outils de Bethesda, cependant, modifier simplement la santé d'un acteur n'en fait pas un mort dans le jeu. Afin d'identifier un acteur comme mort (et permettre en retour de le déposer dans l'éditeur), cochez la case '''"Starts Dead"''' dans les propriétés de l'acteur. Elle est visible dans la partie grisée de la ''Fig. 3.16'', juste au-dessus de "OK" et "Respawns".}} | |||
{{ProTip|Il est possible d'ajuster la position d'un objet doté d'une physique lorsque la simulation est active. Pour de petits changements précis, essayez de maintenir Alt et de faire glisser l'objet avec la souris. C'est particulièrement utile avec des objets possédant de multiples articulations, tels que les cadavres, dont vous pouvez saisir chaque "os". }} | |||
=Le Butin!= | |||
Ah, le loot. Chercher et trouver de nouveaux objets est un élément central de l'expérience Skyrim, et devraient être considérés comme une partie intégrante de votre donjon. Heureusement, le Creation Kit vous permet de remplir votre donjon de trésors de plusieurs manières, notamment en plaçant individuellement des objets, des contenants et des objets nivelés. Abordons plusieurs des options avec lesquelles nous pouvons travailler. | |||
==Butin isolé== | |||
Presque tous les objets de l'éditeur peuvent être placés individuellement dans votre environnement. Cela peut servir à la fois à fournir du butin mais aussi à agrémenter l'espace. Voici quelques-uns des principaux types d'objet à votre disposition : | |||
* [[Armor|Armure]] : Tout objet que le joueur peu porter, vêtements inclus. Les éléments individuels tels que les gants, les bottes et les casques apparaîtront tel quel dans l'éditeur et dans le jeu, mais les éléments couvrant la poitrine apparaîtrons pliés. | |||
* [[Book|Livres]] : Il est bon de répandre des livres ordinaires dans vos salles. Ajoutez occasionnellement un livre de sort ou un livre de compétence pour inciter le joueur à continuer de les lire. Gardez en tête qu'un donjon classique dans Skyrim n'inclut habituellement qu'un seul livre de compétence, lorsqu'il y en a un. Lorsque le joueur active un livre, le livre s'ouvre mais ne s'ajoute pas automatiquement à son inventaire. | |||
* Ingrédients : Ce sont des objets tels que la nourriture ou les ingrédients d'alchimie que le joueur peut prendre et consommer pour bénéficier de leurs effets. Utilisés en alchimie et dans la création de potions. | |||
* [[Potion|Potions]] : Similaires aux ingrédients. | |||
* [[Weapon|Armes]] : Ce sont les armes utilisables par le joueur. Lorsqu'elles sont placées dans l'environnement, elles apparaissent telles qu'elles sont lorsqu'elles sont équipées par le joueur. | |||
{{ProTip|Désactiver le dépôt d'un objet par le moteur physique ([[Bethesda_Tutorial_Clutter/fr#Le_moteur_physique_.28Havok.29|Don't Havock Settle]]) est un bon moyen de donner l'impression qu'il est fixé au mur. Vous trouverez de bons exemples d'armes "fixées" de cette manière aux statues, dans la dernière salle du couloir sud de notre [[media:LDClutterTutorialComplete.esp|plugin exemple]] (coc LokirsTomb).}} | |||
==Contenants== | |||
Les contenants sont des objets comme les coffres et les urnes qui possèdent une liste interne de ce que le joueur peut y trouver lorsqu'il les ouvre. Les coffres se remplissent automatiquement au lancement de la cellule. L'avantage de placer des coffres, c'est que la plupart des coffres préconçus adaptent leur contenu au niveau du joueur. De cette manière, vous n'avez pas à placer des objets séparément afin de prendre en compte le niveau du joueur. | |||
Placez quelques contenants dans votre salle tels que ceux présentés ci-dessous par exemple. Remarquez le préfix "''Treas''". C'est le diminutif de "treasure" (trésor), ce qui signifie que ces contenants ont de grandes chances de contenir des objets de valeur.<br> | |||
<gallery> | |||
image:ContainerBarrel.jpg|<b>Fig. 3.22</b>: <br>BarrelFood01 | |||
Image:ContainerMiscSack.jpg|<b>Fig. 3.23</b>: <br>MiscSackLarge | |||
Image:ContainerDraugrChest.jpg|<b>Fig. 3.24</b>: <br>TreasDraugrChest | |||
Image:ContainerRuinsUrn.jpg|<b>Fig. 3.25</b>: <br>TreasRuinsUrnLarge02 | |||
</gallery> | |||
===Prévisualiser le contenu=== | |||
Le Creation Kit offre la possibilité de prévisualiser le contenu d'un contenant donné à différents niveaux de [[Encounter_Zone|"Zone de Rencontre"]]. Ça peut vous donner une idée du type de butin que le joueur peut obtenir, ce qui peut être difficile à évaluer en cours de partie à cause de la nature aléatoire de la plupart des contenants à butin. | |||
# Double-cliquez sur le contenant dont vous souhaitez prévisualiser le butin. | |||
# Cliquez sur '''Edit Base''' (modifier l'Objet de Base) pour voir l'Objet de Base lié au contenant (''Fig 3.19''). | |||
# Cliquez sur '''Preview Calculated Result''' (prévisualiser le résultat calculé) (''Fig 3.19a'') | |||
# S'affiche alors une liste aléatoire de butin que le contenant pourrait produire. (''Fig 3.20'') | |||
# Recommencez autant de fois que nécessaire pour générer d'autres listes de butin possible. | |||
# Vous pouvez également modifier le niveau du butin à prévisualiser, pour voir quels types d'objets sont générés en fonction du niveau. Notez que le niveau du contenant est basé sur la [[Encounter_Zone|"Zone de Rencontre"]] du lieu où se trouve le contenant, et peut ne pas correspondre au niveau du joueur. | |||
# La ''Fig 3.21'' montre l'exemple du même coffre mais au niveau 30. | |||
<gallery> | |||
Image:EditBaseButton.png|<b>Fig. 3.19:</b> Bouton "Edit Base" | |||
Image:pn_previewCalculatedResult.jpg|<b>Fig. 3.19a:</b> Bouton "Preview Calculated Result" | |||
Image:pn_lootPreviewWindow.jpg|<b>Fig. 3.20:</b> Fenêtre de prévisualisation du butin | |||
Image:pn_lootPreviewWindowL30.jpg|<b>Fig. 3.21:</b> Fenêtre de prévisualisation du butin au niveau 30. | |||
</gallery> | |||
==[[LeveledItem|Objets nivelés]]== | |||
{{NewFeature|Les [[LeveledItem|objets nivelés]], ou "dummy" (représentation), sont un nouvel outil du Creation Kit. Ils vous permettent de placer dans l'environnement des objets individuels dont le niveau pourra s'adapter de manière adéquat. Lisez la suite pour plus d'informations !}} | |||
Le Creation Kit dispose de nombreux "dummy". Il s'agit de simples marqueurs, ayant approximativement la taille et la forme de différents objets de butin, et pouvant être placés individuellement dans l'environnement. Les "dummy" en eux-mêmes ne produisent pas d'effet et doivent être associés à une liste d'[[LeveledItem|objets nivelés]] pour générer du butin dans le jeu. Plaçons une potion nivelée à l'aide d'un "dummy" : | |||
[[Image:pn_dummyLeveledItem.jpg|250px|thumb|<b>Fig. 3.30:</b> Leveled Item Tab]] | |||
# Placez un objet '''DummyPotion''' (vous le trouverez dans la catégorie "Magic" de l'Object Window) dans votre donjon. Assurez-vous que les marqueurs soient visibles (''touche "M"''). | |||
# Double-cliquez sur l'objet et cliquez sur l'onglet "Leveled Item" (objet nivelé) (''Fig. 3.30''). | |||
# Utilisez le champ de recherche (Filter) pour trouver le type de potion que vous souhaitez. | |||
# (exemple) Tapez ''restore'' dans le champ de recherche. | |||
# Choisissez '''LItemPotionRestoreHMS''' comme objet nivelé de base. | |||
* "''LItem''" signifie [[LeveledItem|Leveled Item]] (objet nivelé). "''HMS''" est l'abréviation de "Health/Magicka/Stamina" (santé/magie/endurance), ce qui signifie que cette potion restaurera l'une de ces trois ressources. | |||
* Vous pouvez également choisir des objet avec le suffix "''Best''", indiquant que la liste tentera de produire l'objet le plus approprié au niveau actuel. | |||
{{WarningBox|Les "dummy" sont considérés comme des marqueurs, alors assurez-vous qu'ils sont visibles en utilisant la touche '''"M"'''.}} | |||
===Quelques "dummy"=== | |||
Vous trouverez ci-dessous quelques "dummy" que vous pourrez utiliser. Placez-les dans votre donjon et essayez les différentes listes d'objets nivelés disponibles. Souvenez-vous, si vous ne choisissez pas d'objet nivelé, aucun objet n'apparaîtra dans le jeu. | |||
De la même manière, souvenez-vous que l'apparence des "dummy" n'est là que pour vous aider, et n'a aucun lien avec la liste d'objets nivelés que vous lui associez. Ainsi, si vous liez accidentellement ''DummyPotion'' avec la liste ''LItemArmorShieldHeavy'', par exemple, le "dummy" produira un bouclier dans le jeu et non une potion. Le bouclier généré pourrait même traverser le décor, selon la manière dont le "dummy", en forme de potion, aura été positionné. | |||
* DummyBook (livre) | |||
* DummyBoots (bottes) | |||
* DummyBow (arc) | |||
* DummyCuirass (armure de tronc) | |||
* DummyDagger (dague) | |||
* DummyGauntlets (gantelets) | |||
* DummyHelmet (casque) | |||
* DummyMace (masse d'arme) | |||
* DummyPotion (potion) | |||
* DummyShield (bouclier) | |||
* DummySoulGem (gemme spirituelle) | |||
* DummyWeapon1H (peut être n'importe quelle arme à une main) | |||
* DummyWeapon2H (peut être n'importe quelle arme à deux mains) | |||
<gallery> | |||
image:DummyBook.jpg|<b>Fig. 3.26</b>: <br>Dummy Book | |||
Image:DummyHelmet.jpg|<b>Fig. 3.27</b>: <br>Dummy Helmet | |||
Image:DummyMace.jpg|<b>Fig. 3.28</b>: <br>Dummy Mace | |||
Image:DummyPotion.jpg|<b>Fig. 3.29</b>: <br>Dummy Potion | |||
</gallery> | |||
{{WarningBox|Pour éviter que les objets ne soient générés au travers du décor, placez vos "dummy" un peu au-dessus de la surface sur laquelle vous souhaiteriez que les objets reposent. Mieux vaut que le joueur entende un peu l'objet retomber, plutôt qu'il le voit traverser la table et devenir inaccessible !}} | |||
=Meubles= | |||
==Placer des marqueurs== | |||
Lorsque vous placez le marqueur d'un meuble, il est important de s'assurer qu'il est correctement orienté. Ce n'est pas toujours évident, comme avec une chaise. Il est facile par exemple, de positionner accidentellement un banc qui placera les personnes qui s'y assoient face à un mur. La manière la plus simple de vérifier est d'utiliser la touche "M" pour faire apparaître les marqueurs. Plaçons donc un banc : | |||
# Placez un ruinsBench01, tel que représenté sur la ''Fig. 3.31''. | |||
# La Fig. 3.32 montre le même banc une fois les marqueurs apparents. | |||
# les silhouettes humanoïdes bleues sont positionnées là où les personnages se trouveront en utilisant le meuble. | |||
# Les polygones bleus clair indiquent les points d'entrée/sortie, et doivent être tenus à l'écart des murs et objets qui en bloqueraient l'accès. | |||
# Placez d'autres meubles dans votre donjon comme ceux cités en exemple dans les ''Fig. 3.33 et 3.34'' ci-dessous. | |||
{{WarningBox|Il est important de s'assurer que les points de sortie soient positionnés de manière à ce que les personnages puissent les utiliser, au risque de se retrouver coincés.}} | |||
<gallery> | |||
Image:pn_benchMarkerToggleOff.jpg|<b>Fig. 3.31:</b> Ruins Bench dont le marqueur est masqué. | |||
Image:pn_benchMarkerToggleOn.jpg|<b>Fig. 3.32:</b> Ruins Bench avec marqueur apparent. | |||
image:ClutterRuinsBench01.jpg|<b>Fig. 3.33</b>: <br>RuinsBench01 | |||
Image:ClutterNorThroneShadow.jpg|<b>Fig. 3.34</b>: <br>NorThroneShadow | |||
</gallery> | |||
==Meubles interactifs== | |||
Certains marqueurs de meubles sont interactifs, comme les ateliers d'artisanat. On les place dans l'environnement de la même manière que les marqueurs de meubles ordinaires. Placez quelques meubles interactifs dans votre donjon, tels que ceux cités en exemple sur les ''Fig. 3.35 à 3.37''. Ces meubles sont particulièrement utiles pour amener de la vie dans les donjons peuplés de PNJ, bien que nous ne les utiliserons pas de cette manière dans cet exemple. | |||
<gallery> | |||
image:CraftingAlchemyWorkbench.jpg|<b>Fig. 3.35</b>: <br>Crafting AlchemyWorkbench | |||
Image:CraftingTanningRackMarker.jpg|<b>Fig. 3.36</b>: <br>Crafting TanningRackMarker | |||
Image:CraftingEnchantingWorkbench.jpg|<b>Fig. 3.37</b>: <br>Crafting EnchantingWorkbench | |||
</gallery> | |||
{{ProTip|Certains ateliers existent également dans des versions permettant de les poser sur une table. Il s'agit simplement d'une version du marqueur pouvant être posée sur un autre objet, mais qui en dehors de cela possède le même design de base que l'autre version. Veillez à les positionner correctement vis-à-vis du sol, pour éviter que les PNJ (ou le joueur) ne semblent s'enfoncer dans le sol ou flotter au-dessus lorsqu'ils les utilisent.}} | |||
=Portes= | |||
Les portes s'ouvrent ou se ferment lorsqu'elles sont activées par le joueur. Elles peuvent aussi être verrouillées, avec différents niveaux de difficulté de crochetage, voir nécessiter une [[Keys|clé]] pour être ouvertes. | |||
Les portes peuvent également être paramétrées pour être ouvertes de base; pour ce faire, cochez la case '''Open By Default''' (ouvert par défaut) dans les propriétés de la référence. C'est aussi une astuce utile pour vérifier dans quel sens s'ouvre une porte. D'une manière générale, il est préférable que les portes ne s'ouvrent pas vers le joueur lorsque c'est possible. | |||
{{ProTip|"Open By Default" fonctionne également sur les contenants, et peut être utile pour voir l'animation d'ouverture (lorsqu'il y en a une) ou pour donner à un coffre l'apparence d'avoir été pillé.}} | |||
Les portes compatibles avec ce kit commencent par "Nor", comme pour '''NorDoorMedium01''' et '''NorDoorSm01'''. | |||
Les différentes parties du nom, une fois encore, ont un sens : | |||
* MinUse - L'objet de base a la case "Minimal Use" (utilisation minimale) cochée, ce qui signifie que les PNJ éviteront cette porte autant que possible. C'est utile pour éviter que les PNJ ne errent hors de leur zone, ou que des compagnons ne s'aventurent dans des endroits que le joueur n'a pas encore explorés. | |||
* Load - Ces portes sont conçues pour la téléportation vers de nouvelles zones. Elles ne s'ouvrent pas à proprement parler, ne s'utilisent que d'un seul côté, et ne disposent que d'une courte animation simulant le début d'ouverture de la porte. | |||
==Verrouiller les portes et les contenants== | |||
[[Image:pn_lockingADoor.jpg|250px|thumb|<b>Fig. 3.38:</b> Verrouiller une porte.]] | |||
Essayons de verrouiller un objet de votre donjon. Vous pouvez verrouiller une porte ou un contenant, c'est comme vous voulez. | |||
# Double-cliquez sur la porte pour ouvrir la référence. | |||
# Cliquez sur l'onglet "Lock" (verrouiller) (''Fig. 3.38''). | |||
# Cochez la case "Locked" (verrouillé). | |||
# "Level" (niveau) représente la difficulté de crochetage de la serrure. "Requires Key" (Nécessite une clé) signifie que la serrure ne peut pas être crochetée. | |||
# (optionnel) Le champ "Key" (clé) permet de définir une clé pouvant déverrouiller la porte. | |||
{{ProTip|Verrouiller les portes des passages cruciaux de votre donjon (''comme ceux permettant au joueur de progrésser dans la quête'') est générallement une mauvaise idée sauf à laisser une clé quelquepart. De même, il est générallement préférable d'éviter de verrouiller des objets qui par nature, ne sont pas équipés d'une serrure, tels que les sacs ou les tonneaux.}} | |||
=Remplir la tombe de Lokir= | |||
Comme vous pouvez le constater, vous avez beaucoup d'outils à votre disposition pour aménager un espace. Essayez d'utiliser tout ce que vous avez appris ici pour meubler et remplir votre donjon, tout en gardant à l'esprit l'identité de chaque salle et le rôle qu'elles peuvent avoir dans le déroulement de votre histoire. Si vous manquez d'idées, jetez un coup d'oeil à d'autres cellules dans l'éditeur ou lancez notre [[media:LDClutterTutorialComplete.esp|plugin exemple]] (coc LokirsTomb), qui propose une version complètement meublée de la tombe de Lokir. | |||
Une fois satisfait de votre donjon, vous allez apprendre à rendre l'espace "navigable" pour les ennemis et les personnages, dans le [[Bethesda_Tutorial_Navmesh/fr|prochain tutoriel : le Navmesh]] ! | |||
==Palettes d'Objets== | |||
''OPTIONNEL'' | |||
Alors qu'utiliser la technique Dupliquer-et-Remplacer décrite plus haut est un moyen rapide pour placer des objets (particulièrement lorsque vous vous êtes familiarisé avec les conventions des noms des objets dans le Creation Kit), vous voudrez peut-être aussi tester les Palettes d'Objets (ou OPAL), qui vous permettent de créer et de gérer des collections d'objets et de les placer directement dans l'environnement. Pour plus d'informations, reportez-vous au tutoriel sur la page des [[Object_Palettes|OPAL]]. | |||
Latest revision as of 08:55, 26 August 2018
Tutoriel de Bethesda : le fourbis
| Tutoriel de Bethesda : le fourbis/fr | |
|---|---|
| Série : Aménagement d'espaces de jeu, page 3 | |
| Sommaire du tutoriel | |
| Tutoriel suivant | |
| Exemple de modules : | |
| Initial | Terminé |
| Tutoriel vidéo compagnon | |
Commencement[edit | edit source]
Dans ce chapitre nous allons aménager le donjon avec des objets statiques et des objets déplaçables, ajouter du mobilier et des butins.
Le lecteur va apprendre:
- Les différents type de fourbis
- Comment placer un butin normal et un butin se référant au niveau du joueur
- Ajouter du mobilier
- Placer des portes
Fourbis Basiques[edit | edit source]
Jusqu'à maintenant vous avez pour le donjon un agencement vraiment basique avec des salles vides et des morceaux de mur répétitifs. Cette page va vous donner des conseils pour briser l'espace en personnalisant les salles pour donner au donjon de la cohésion.
Nous commencerons en traitant les différents types d'objets disponibles et nous explorerons plusieurs petits exemples. Une fois fait, vous devriez pouvoir équiper de fourbis le Lokir's Tomb comme vous voulez.
Chercher & Remplacer: Échanger les Objets répétitifs[edit | edit source]
La première et la plus simple façon d'ajouter de la variété à vos pièces est d'échanger les objets répétitifs. Pour faire ça vous devez sélectionner l'objet que vous voulez remplacer et utiliser le raccourci Ctrl+F qui ouvre la fenêtre Search & Replace (Fig. 3.1).
Testons le en remplaçant un de nos éléments de murs répétitifs pour une variante.
- Sélectionné un des objets NorRmSmWallSide01 n'importe où dans notre donjon.
- Appuyez sur Ctrl+F pour afficher la boite de dialogue Search & Replace.
- Le prochain objet de l'ordre alphabétique NorRmSmWallSide02 sera sélectionné pour remplacement, gardez cet objet.
- Appuyez sur OK pour remplacer l'objet.
Tant que vous avez une ou plusieurs sélections du même objets, vous pouvez changer les objets sélectionnés en choisissant dans le champs Replace With le nouvelle objet de remplacement.
Si vous explorez la liste des objets disponibles, vous noterez que les "nordic wall" ont huit variations disponibles, incluant les versions endommagées. Utilisez l'outil Search & Replace pour échanger certains de vos murs afin qu'ils ne se répètent pas. Échangez les contre quelques murs endommagés cela donnera plus de réalité à votre donjon.
Vous pouvez utiliser Search & Replace sur n'importe quel objet pour rapidement vérifier s'il existe une variation de cette objet. Si vous faites l’essai sur le "nordic floors", par exemple, vous pouvez constater que vous pouvez remplacer le "flat ground" par un "pillar". Quand les kits d'objets sont bien nommés, l'ordre alphabétique dans la boite de dialogue search & replace est prise en considération pour faire ces changements rapides et faciles.
Les Fourbis Statiques[edit | edit source]
Les éléments statiques du fourbi représentent la majorité des objets dans un jeu. Ils sont placés à travers l'éditeur et ne peuvent pas être bougés, avoir un interaction ou être influencés par le joueur. Les statiques peuvent être des éléments comme des tables, des plates-formes, des étagères, des décombres et des kits d'objets avec lesquels nous avons travaillé précédemment.
Placer des Objets[edit | edit source]
Si vous connaissez quels objets vous voulez remplacer, vous pouvez utiliser ctrl+D pour copier un objet existant dans la scène et la remplacer par une autre. C'est une technique classique pour les concepteurs avertis, la plupart du temps plus rapide qu'une recherche manuelle pour chaque objet dans la Fenêtre d'objet/fr.
Appliquons pas à pas les étapes à réaliser en plaçant un autel dans une de nos salles.
- Sélectionnez un objet de sol dans la première de votre donjon
- Dupliquez-le avec ctrl+D - Remarquez que après la duplication, la nouvelle référence est automatiquement séléctionnée.
- Utilisez Ctrl+F pour lancer Search & Replace
- Remplacez-le avec l'objet RuinsAltar. - Vous pouvez le faire manuellement en faisant défiler le menu déroulant, mais c'est plus rapide de cliquer dans la liste et de taper les premières lettres de l'objet désiré.
- Positionnez votre nouvelle autel dans le centre de votre première salle
Les fourbis sont généralement nommés suivant une convention, bien que celle-ci soit moins stricte que pour les kits. Si vous recherchez le liste de tout le fourbi nordique vous pouvez chercher les objets statiques commençant par le préfixe Ruins. Dans cette liste vous trouverez les bancs, les autels, les tables et un large ensemble d'autres fourbis pertinents.
Les fourbis ne sont pas forcément des obstacles pour une surface. Parfaitement plats, les dallages créent une sensation très stérile et artificielle dans votre pièce. Les objets au sol et les piles de débris sont une bonne solution pour rompre cette monotonie.
- Placez quelques objets NorRmSmFloorRaised01 et NorRmSmFloorRaised02 autour pour "abimer" le sol
- Ne vous préoccupez pas de l’alignement du dessin du sol - faites des rotations de ces pièces comme il vous semble pour un meilleur effet visuel
- Placez aussi quelques objets NorRubblePile01-08
- Les piles de décombres sont efficaces dans les coins et où les murs rencontrent le sol, cela crée un espace plus naturel
N'hésitez pas d'ajouter à travers la pièce d'autres fourbis statiques afin de la remplir comme bon vous semble. Cette pièce sera l'entrée de la tombe où les gens viennent pour rendre hommage. Essayez de trouver des solutions avec vos fourbis pour rendre crédible la pièce.
Mise à l'échelle des objets[edit | edit source]
Le redimensionnement et la rotation sont des outils utiles lorsque vous aménagez l'espace avec des objets statiques. Grâce à des redimensionnements et des rotations bien pensés, vous pouvez réutiliser des éléments à plusieurs reprises sans que cela ne paraisse trop répétitif.
Redimensionner un objet[edit | edit source]
Maintenant, nous allons placer des objets de type "ruinsFloorCandle…" près de l'entrée et utiliser le redimensionnement et la rotation pour éviter qu'ils ne se ressemblent trop. Il y a plusieurs manières de redimensionner un objet. Essayez chacune d'entre elles pour trouver votre préférée.
Redimensionnement manuel Cette technique est utile pour des redimensionnements de précision.
- Double-cliquez sur l'objet pour afficher la fenêtre des propriétés.
- Affichez l'onglet "3D Data" et trouvez "Scale" (échelle) en bas de la fenêtre.
- Utilisez les flèches ou tapez le nombre manuellement.
Redimensionnement libre Cette technique est utile lorque vous souhaitez redimensionner rapidement un ou plusieurs objets de manière arbitraire.
- Sélectionnez le ou les objet(s) que vous souhaitez redimensionner.
- Maintenez enfoncée la touche "S".
- Faites glisser la souris pour redimensionner.
Redimensionnement avec le gadget Cette technique fournit un outil visuel permettant de redimensionner un ou plusieurs objets de manière arbitraire. Les gadgets sont abordés ici plus en détail. NOTE : Bien que le gadget de redimensionnement soit pourvu de poignées pour les différents axes, les redimensionnements non-uniformes ne sont pas pris en charge, sauf lorsque vous travaillez sur des "editor-created primitives" tels que les "triggers" (déclencheurs) ou les "roombounds".
- Sélectionnez le ou les objet(s) à redimensionner.
- Appuyez sur la touche 2 pour faire apparaître le gadget de redimensionnement.
- Faite glisser la souris pour redimensionner.
- Appuyez sur la touche 2 pour désactiver le gadget et revenir au sytème de sélection normal.
Le fourbi déplaçable[edit | edit source]
Le fourbi déplaçable ou "dynamique" est composé d'objets dotés d'une physique et avec lesquels le joueur peut interagir de diverses manières. Ce type d'objet donne de la vie à l'environnement et permet au joueur d'interagir avec le monde, contribuant au réalisme. Les différents types sont listés ci-dessous. Notez que les objets sans données physiques ne bougerons jamais, quel que soit leur type.
Misc Items (objets divers)[edit | edit source]
Les objets de type "Misc" constituent le groupe le plus important du fourbi déplaçable dans le jeu, incluant des objets tels que les assiettes, les ustensiles, les gobelets et les seaux.
- Propriétés définissant un objet de type "Misc"
- * Le joueur peut manipuler l'objet dans le jeu.
- * Le joueur peut ramasser l'objet et l'ajouter à son inventaire.
- * Certains objet ont de la valeur ou sont utiles, et cela devrait être pris en considération pour des questions de stimulation et d'équilibre.
Placez quelques objets "Misc" dans la salle, comme par exemple les objets ci-dessous :
Moveable Statics (objets déplaçables statiques)[edit | edit source]
Les objets de type "Moveable Static" sont des éléments du fourbi que le joueur peut déplacer, mais ne peut pas prendre. Cela inclut des choses telles que les os, les éclats de poterie et divers débris.
- Propriétés définissant un objet de type "Moveable Static"
- * Le joueur peut manipuler/saisir l'objet dans le jeu.
- * Le joueur ne peut pas ajouter l'objet à son inventaire.
Essayez de placer dans votre niveau quelques-uns des objets ci-dessous :
Le moteur physique (Havok)[edit | edit source]
Le moteur physique est un outil important dans l'éditeur. Cette fonction permet a tout objet sélectionné pourvu de données physiques, d'interagir avec son environnement. Il est beaucoup plus rapide et précis d'utiliser le moteur physique pour "déposer" les objets que de les placer manuellement.
Bouton de prévisualisation "Havok"
Appuyer sur le bouton "Run Havok Sim" (lancer simulation Havok), illustré sur la Fig. 3.15, alors qu'un objet "Moveable Static" est sélectionné, fera que l'objet se comportera comme il le ferait dans le jeu. C'est un bon moyen pour donner une apparence aléatoire au placement des objets, ou pour voir comment un objet se comportera une fois dans le jeu.
- Sélectionnez l'un des "RuinsPot01" que vous avez placé dans le niveau.
- Relevez-le jusqu'à mi-hauteur du sol et faites-le tourner.
- Laissez l'objet sélectionné et appuyez sur le bouton "Havok"
 .
. - Le pot tombe au sol et roule jusqu'à se stabiliser.
- Une fois satisfait de la position du pot, désactivez le moteur physique.

Pour les utilisateurs expérimentés qui souhaitent désactiver complètement la simulation physique d'un objet, il existe un script Papyrus inclus appelé defaultDisableHavokOnLoad à rattacher à l'objet dans ce but, bien que son usage ne soit pas nécessaire pour ce tutoriel.
Les objets d'animation[edit | edit source]
Les objets d'animation sont un type de "Moveable Static" avec lequel le joueur ne peut pas interagir, mais qui produit des particules ou une animation. Les bannières, les feux ou les gouttes d'eau en font partie. Placer des effets de feu sur les appliques est un bon moyen de créer une source de lumière, bien qu'il vous faudra ajouter un objet "acteur", générateur d'effets lumineux séparément. Cela sera abordé dans un prochain tutoriel.

Les objets d'animation et d'effets spéciaux peuvent généralement être prévisualisé avec le bouton "Animate Lights and Effects" (Animer les lumière et les effets)  de la barre d'outils principale Contrairement aux précédents outils de Bethesda, il n'est pas nécessaire d'activer le moteur physique pour prévisualiser ses effets.
de la barre d'outils principale Contrairement aux précédents outils de Bethesda, il n'est pas nécessaire d'activer le moteur physique pour prévisualiser ses effets.
- Les propriétés définissant un objet d'animation
- Ces objets restent en place mais produisent des particules ou des animations.
- Le joueur ne peut pas les manipuler dans le jeu.
- Le joueur ne peut pas les ajouter à son inventaire.
Placez quelques objets d'animation dans les salles, comme ceux présentés ci-dessous.
Le Butin![edit | edit source]
Ah, le loot. Chercher et trouver de nouveaux objets est un élément central de l'expérience Skyrim, et devraient être considérés comme une partie intégrante de votre donjon. Heureusement, le Creation Kit vous permet de remplir votre donjon de trésors de plusieurs manières, notamment en plaçant individuellement des objets, des contenants et des objets nivelés. Abordons plusieurs des options avec lesquelles nous pouvons travailler.
Butin isolé[edit | edit source]
Presque tous les objets de l'éditeur peuvent être placés individuellement dans votre environnement. Cela peut servir à la fois à fournir du butin mais aussi à agrémenter l'espace. Voici quelques-uns des principaux types d'objet à votre disposition :
- Armure : Tout objet que le joueur peu porter, vêtements inclus. Les éléments individuels tels que les gants, les bottes et les casques apparaîtront tel quel dans l'éditeur et dans le jeu, mais les éléments couvrant la poitrine apparaîtrons pliés.
- Livres : Il est bon de répandre des livres ordinaires dans vos salles. Ajoutez occasionnellement un livre de sort ou un livre de compétence pour inciter le joueur à continuer de les lire. Gardez en tête qu'un donjon classique dans Skyrim n'inclut habituellement qu'un seul livre de compétence, lorsqu'il y en a un. Lorsque le joueur active un livre, le livre s'ouvre mais ne s'ajoute pas automatiquement à son inventaire.
- Ingrédients : Ce sont des objets tels que la nourriture ou les ingrédients d'alchimie que le joueur peut prendre et consommer pour bénéficier de leurs effets. Utilisés en alchimie et dans la création de potions.
- Potions : Similaires aux ingrédients.
- Armes : Ce sont les armes utilisables par le joueur. Lorsqu'elles sont placées dans l'environnement, elles apparaissent telles qu'elles sont lorsqu'elles sont équipées par le joueur.

Désactiver le dépôt d'un objet par le moteur physique (Don't Havock Settle) est un bon moyen de donner l'impression qu'il est fixé au mur. Vous trouverez de bons exemples d'armes "fixées" de cette manière aux statues, dans la dernière salle du couloir sud de notre plugin exemple (coc LokirsTomb).
Contenants[edit | edit source]
Les contenants sont des objets comme les coffres et les urnes qui possèdent une liste interne de ce que le joueur peut y trouver lorsqu'il les ouvre. Les coffres se remplissent automatiquement au lancement de la cellule. L'avantage de placer des coffres, c'est que la plupart des coffres préconçus adaptent leur contenu au niveau du joueur. De cette manière, vous n'avez pas à placer des objets séparément afin de prendre en compte le niveau du joueur.
Placez quelques contenants dans votre salle tels que ceux présentés ci-dessous par exemple. Remarquez le préfix "Treas". C'est le diminutif de "treasure" (trésor), ce qui signifie que ces contenants ont de grandes chances de contenir des objets de valeur.
Prévisualiser le contenu[edit | edit source]
Le Creation Kit offre la possibilité de prévisualiser le contenu d'un contenant donné à différents niveaux de "Zone de Rencontre". Ça peut vous donner une idée du type de butin que le joueur peut obtenir, ce qui peut être difficile à évaluer en cours de partie à cause de la nature aléatoire de la plupart des contenants à butin.
- Double-cliquez sur le contenant dont vous souhaitez prévisualiser le butin.
- Cliquez sur Edit Base (modifier l'Objet de Base) pour voir l'Objet de Base lié au contenant (Fig 3.19).
- Cliquez sur Preview Calculated Result (prévisualiser le résultat calculé) (Fig 3.19a)
- S'affiche alors une liste aléatoire de butin que le contenant pourrait produire. (Fig 3.20)
- Recommencez autant de fois que nécessaire pour générer d'autres listes de butin possible.
- Vous pouvez également modifier le niveau du butin à prévisualiser, pour voir quels types d'objets sont générés en fonction du niveau. Notez que le niveau du contenant est basé sur la "Zone de Rencontre" du lieu où se trouve le contenant, et peut ne pas correspondre au niveau du joueur.
- La Fig 3.21 montre l'exemple du même coffre mais au niveau 30.
Objets nivelés[edit | edit source]

Les objets nivelés, ou "dummy" (représentation), sont un nouvel outil du Creation Kit. Ils vous permettent de placer dans l'environnement des objets individuels dont le niveau pourra s'adapter de manière adéquat. Lisez la suite pour plus d'informations !
Le Creation Kit dispose de nombreux "dummy". Il s'agit de simples marqueurs, ayant approximativement la taille et la forme de différents objets de butin, et pouvant être placés individuellement dans l'environnement. Les "dummy" en eux-mêmes ne produisent pas d'effet et doivent être associés à une liste d'objets nivelés pour générer du butin dans le jeu. Plaçons une potion nivelée à l'aide d'un "dummy" :
- Placez un objet DummyPotion (vous le trouverez dans la catégorie "Magic" de l'Object Window) dans votre donjon. Assurez-vous que les marqueurs soient visibles (touche "M").
- Double-cliquez sur l'objet et cliquez sur l'onglet "Leveled Item" (objet nivelé) (Fig. 3.30).
- Utilisez le champ de recherche (Filter) pour trouver le type de potion que vous souhaitez.
- (exemple) Tapez restore dans le champ de recherche.
- Choisissez LItemPotionRestoreHMS comme objet nivelé de base.
- "LItem" signifie Leveled Item (objet nivelé). "HMS" est l'abréviation de "Health/Magicka/Stamina" (santé/magie/endurance), ce qui signifie que cette potion restaurera l'une de ces trois ressources.
- Vous pouvez également choisir des objet avec le suffix "Best", indiquant que la liste tentera de produire l'objet le plus approprié au niveau actuel.
Quelques "dummy"[edit | edit source]
Vous trouverez ci-dessous quelques "dummy" que vous pourrez utiliser. Placez-les dans votre donjon et essayez les différentes listes d'objets nivelés disponibles. Souvenez-vous, si vous ne choisissez pas d'objet nivelé, aucun objet n'apparaîtra dans le jeu.
De la même manière, souvenez-vous que l'apparence des "dummy" n'est là que pour vous aider, et n'a aucun lien avec la liste d'objets nivelés que vous lui associez. Ainsi, si vous liez accidentellement DummyPotion avec la liste LItemArmorShieldHeavy, par exemple, le "dummy" produira un bouclier dans le jeu et non une potion. Le bouclier généré pourrait même traverser le décor, selon la manière dont le "dummy", en forme de potion, aura été positionné.
- DummyBook (livre)
- DummyBoots (bottes)
- DummyBow (arc)
- DummyCuirass (armure de tronc)
- DummyDagger (dague)
- DummyGauntlets (gantelets)
- DummyHelmet (casque)
- DummyMace (masse d'arme)
- DummyPotion (potion)
- DummyShield (bouclier)
- DummySoulGem (gemme spirituelle)
- DummyWeapon1H (peut être n'importe quelle arme à une main)
- DummyWeapon2H (peut être n'importe quelle arme à deux mains)
Meubles[edit | edit source]
Placer des marqueurs[edit | edit source]
Lorsque vous placez le marqueur d'un meuble, il est important de s'assurer qu'il est correctement orienté. Ce n'est pas toujours évident, comme avec une chaise. Il est facile par exemple, de positionner accidentellement un banc qui placera les personnes qui s'y assoient face à un mur. La manière la plus simple de vérifier est d'utiliser la touche "M" pour faire apparaître les marqueurs. Plaçons donc un banc :
- Placez un ruinsBench01, tel que représenté sur la Fig. 3.31.
- La Fig. 3.32 montre le même banc une fois les marqueurs apparents.
- les silhouettes humanoïdes bleues sont positionnées là où les personnages se trouveront en utilisant le meuble.
- Les polygones bleus clair indiquent les points d'entrée/sortie, et doivent être tenus à l'écart des murs et objets qui en bloqueraient l'accès.
- Placez d'autres meubles dans votre donjon comme ceux cités en exemple dans les Fig. 3.33 et 3.34 ci-dessous.
Meubles interactifs[edit | edit source]
Certains marqueurs de meubles sont interactifs, comme les ateliers d'artisanat. On les place dans l'environnement de la même manière que les marqueurs de meubles ordinaires. Placez quelques meubles interactifs dans votre donjon, tels que ceux cités en exemple sur les Fig. 3.35 à 3.37. Ces meubles sont particulièrement utiles pour amener de la vie dans les donjons peuplés de PNJ, bien que nous ne les utiliserons pas de cette manière dans cet exemple.
Portes[edit | edit source]
Les portes s'ouvrent ou se ferment lorsqu'elles sont activées par le joueur. Elles peuvent aussi être verrouillées, avec différents niveaux de difficulté de crochetage, voir nécessiter une clé pour être ouvertes.
Les portes peuvent également être paramétrées pour être ouvertes de base; pour ce faire, cochez la case Open By Default (ouvert par défaut) dans les propriétés de la référence. C'est aussi une astuce utile pour vérifier dans quel sens s'ouvre une porte. D'une manière générale, il est préférable que les portes ne s'ouvrent pas vers le joueur lorsque c'est possible.
Les portes compatibles avec ce kit commencent par "Nor", comme pour NorDoorMedium01 et NorDoorSm01.
Les différentes parties du nom, une fois encore, ont un sens :
- MinUse - L'objet de base a la case "Minimal Use" (utilisation minimale) cochée, ce qui signifie que les PNJ éviteront cette porte autant que possible. C'est utile pour éviter que les PNJ ne errent hors de leur zone, ou que des compagnons ne s'aventurent dans des endroits que le joueur n'a pas encore explorés.
- Load - Ces portes sont conçues pour la téléportation vers de nouvelles zones. Elles ne s'ouvrent pas à proprement parler, ne s'utilisent que d'un seul côté, et ne disposent que d'une courte animation simulant le début d'ouverture de la porte.
Verrouiller les portes et les contenants[edit | edit source]
Essayons de verrouiller un objet de votre donjon. Vous pouvez verrouiller une porte ou un contenant, c'est comme vous voulez.
- Double-cliquez sur la porte pour ouvrir la référence.
- Cliquez sur l'onglet "Lock" (verrouiller) (Fig. 3.38).
- Cochez la case "Locked" (verrouillé).
- "Level" (niveau) représente la difficulté de crochetage de la serrure. "Requires Key" (Nécessite une clé) signifie que la serrure ne peut pas être crochetée.
- (optionnel) Le champ "Key" (clé) permet de définir une clé pouvant déverrouiller la porte.
Remplir la tombe de Lokir[edit | edit source]
Comme vous pouvez le constater, vous avez beaucoup d'outils à votre disposition pour aménager un espace. Essayez d'utiliser tout ce que vous avez appris ici pour meubler et remplir votre donjon, tout en gardant à l'esprit l'identité de chaque salle et le rôle qu'elles peuvent avoir dans le déroulement de votre histoire. Si vous manquez d'idées, jetez un coup d'oeil à d'autres cellules dans l'éditeur ou lancez notre plugin exemple (coc LokirsTomb), qui propose une version complètement meublée de la tombe de Lokir.
Une fois satisfait de votre donjon, vous allez apprendre à rendre l'espace "navigable" pour les ennemis et les personnages, dans le prochain tutoriel : le Navmesh !
Palettes d'Objets[edit | edit source]
OPTIONNEL
Alors qu'utiliser la technique Dupliquer-et-Remplacer décrite plus haut est un moyen rapide pour placer des objets (particulièrement lorsque vous vous êtes familiarisé avec les conventions des noms des objets dans le Creation Kit), vous voudrez peut-être aussi tester les Palettes d'Objets (ou OPAL), qui vous permettent de créer et de gérer des collections d'objets et de les placer directement dans l'environnement. Pour plus d'informations, reportez-vous au tutoriel sur la page des OPAL.
| Sommaire du tutoriel | Tutoriel suivant | ||
| Langues : | English • français • 日本語 • polski |
|---|