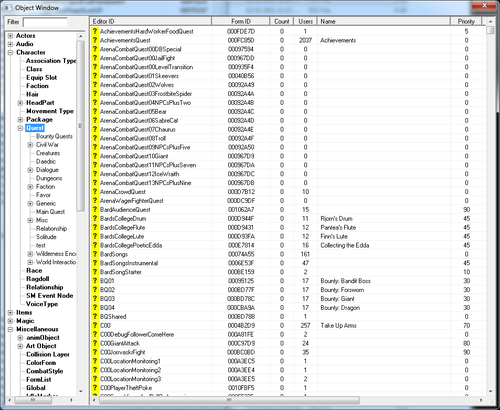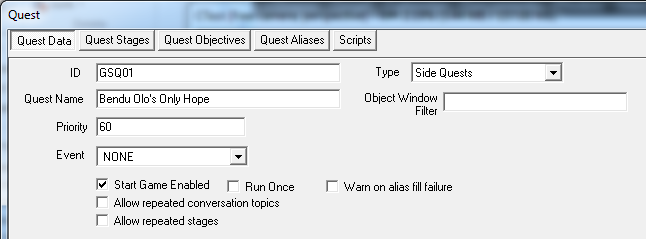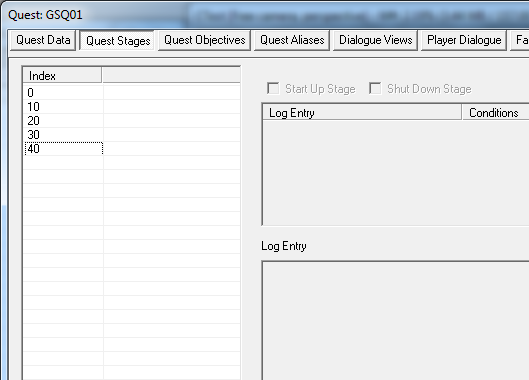Difference between revisions of "Bethesda Tutorial Planning the Quest/ru"
imported>Vitamant |
imported>Vitamant |
||
| (10 intermediate revisions by the same user not shown) | |||
| Line 1: | Line 1: | ||
{{PageTitle|Планирование квеста}} | {{PageTitle|Планирование квеста}} | ||
{{RussianPage|e}} | |||
{{RussianPage| | |||
{{CreativeCommons/ru|[http://rumor.ru/wiki/%D0%A3%D1%87%D0%B0%D1%81%D1%82%D0%BD%D0%B8%D0%BA:HappyConsole HappyConsole], [http://rumor.ru/wiki/%D0%A3%D1%87%D0%B0%D1%81%D1%82%D0%BD%D0%B8%D0%BA:Tiara Tiara], [http://rumor.ru/wiki/%D0%A3%D1%87%D0%B0%D1%81%D1%82%D0%BD%D0%B8%D0%BA:Aswo Aswo]}} | {{CreativeCommons/ru|[http://rumor.ru/wiki/%D0%A3%D1%87%D0%B0%D1%81%D1%82%D0%BD%D0%B8%D0%BA:HappyConsole HappyConsole], [http://rumor.ru/wiki/%D0%A3%D1%87%D0%B0%D1%81%D1%82%D0%BD%D0%B8%D0%BA:Tiara Tiara], [http://rumor.ru/wiki/%D0%A3%D1%87%D0%B0%D1%81%D1%82%D0%BD%D0%B8%D0%BA:Aswo Aswo]}} | ||
{{Tutorial Index/ru | {{Tutorial Index/ru | ||
|titlename= | |titlename=Планирование квеста | ||
|Prev=:Category:Tutorials/ru | |Prev=:Category:Tutorials/ru | ||
|Next=Bethesda_Tutorial_Creating_an_Actor/ru | |Next=Bethesda_Tutorial_Creating_an_Actor/ru | ||
| Line 13: | Line 12: | ||
}} | }} | ||
= | =Краткий обзор= | ||
В этой главе мы поговорим о предварительных этапах разработки и создании общей структуры квеста. | В этой главе мы поговорим о предварительных этапах разработки и создании общей структуры квеста. | ||
<br/><br/>Вы узнаете: | <br/><br/>Вы узнаете: | ||
* Как разработать начальную структуру квеста до | * Как разработать начальную структуру квеста до непосредственной реализации. | ||
* Как сделать совершенно новый квест | * Как сделать совершенно новый квест. | ||
* Что такое "стадии квеста" и как их создавать | * Что такое "стадии квеста" и как их создавать. | ||
=От идеи до реализации= | =От идеи до реализации= | ||
Давайте попробуем поразмышлять над будущим квестом. Так как мы только учимся, то это будет простое и незначительное задание для игрока. Но, не смотря на | Давайте попробуем поразмышлять над будущим квестом. Так как мы только учимся, то это будет простое и незначительное задание для игрока. Но, не смотря на это, вы получите представление о том, как создаются квесты в Creation Kit. | ||
Начнем с идеи: | Начнем с идеи: | ||
| Line 33: | Line 32: | ||
* '''Стадия 4:''' Игрок вернул амулет и получил награду. | * '''Стадия 4:''' Игрок вернул амулет и получил награду. | ||
Используя стадии, мы можем | Используя стадии, мы можем заниматься ими по отдельности. Кроме того, с их помощью мы будем определять какой текст диалога следует выводить, а также цель, которую игрок будет пытаться выполнить. | ||
{{ | {{InDepth|Вы должны понимать, что игрок может поступить по разному на каждой из стадий квеста. Например, отказаться от выполнения задания. Или вместо убийства вора, он попытается незаметно его обокрасть. Он может забыть снять с тела амулет или продать его в лавке, вместо того чтобы нести квестодателю. Далее мы рассмотрим подобные случаи.}} | ||
=Разработка основы квеста= | =Разработка основы квеста= | ||
В | В левой части {{ulink|Object Window|окна объектов}} находится дерево категорий. Раскройте узлы Character, Quest. В списке справа появятся все существующие задания. Щелкните ПКМ по нему и из контекстного меню выберите "New". | ||
[[image:ObjectWindowQuestSection.png|500px|]] | [[image:ObjectWindowQuestSection.png|500px|]] | ||
Появится новое окно Quest с активной вкладкой {{ulink|Quest_Data_Tab|Quest Data}}. Тут много различных элементов управления, но всё, на самом деле, просто, в чем мы скоро убедимся. | |||
Что нас интересует на данный момент: | |||
* '''ID:''' Это | * '''ID:''' Это уникальное имя, позволяющее однозначно идентифицировать конкретный квест. Вводим: "GSQ01" (без кавычек). | ||
* '''Quest Name:''' Название квеста | * '''Quest Name:''' Название квеста, отображаемое в игре. Вводим: "Единственная надежда Бенду Оло" (без кавычек). | ||
* '''Priority:''' | * '''Priority:''' Приоритет влияет на порядок следования диалогов, когда персонаж используется в нескольких квестах. Типичным является значение "60". Его и вводим. | ||
* '''Type:''' | * '''Type:''' Тип квеста влияет на его отображение в журнале заданий. Выбираем "Side Quest" (побочный). | ||
[[File:StartedQuest.png]] | [[File:StartedQuest.png]] | ||
Нажмите "ОК" в правом нижем углу, чтобы сохранить | Нажмите "ОК" в правом нижем углу окна, чтобы сохранить изменения. | ||
{{ | {{InDepth|У каждого игрового объекта, будь то прототип меча, задание, дом или существо, есть уникальный идентификатор (ID). Чаще всего, чтобы избежать путаницы и конфликтов с чужими модификациями, используют систему префиксов - коротких наборов букв, следующих непосредственно перед идентификатором. Это также помогает объединять объекты в группы для быстрого поиска при помощи фильтра, строка которого находится над древом категорий в окне объектов. В данном руководстве мы будем использовать префикс "GSQ" от английского "Getting Started Quest."}} | ||
= | =Создание стадий квеста= | ||
Ваш квест появился в общем списке. Найдите его (например, введя "GSQ" в строку фильтра) и дважды щелкните по нему ЛКМ, чтобы вновь открыть окно Quest. Перейдите на вкладку {{ulink|Quest Stages Tab|"Quest Stages"}}. | |||
{{ | {{InDepth|Мы специально закрыли и заново открыли наш квест, чтобы он сохранился и для нас открылись дополнительные возможности.}} | ||
Здесь находятся стадии квеста, разбивающие его на несколько частей. После добавления, они будут появляться в таблице слева. Щелкните по ней ПКМ и выберите "New". | |||
Появится новая стадия. Пока еще пустая, в последствии мы будем ее изменять. Пока же вам предлагают указать ее индекс. Введите "0" и нажмите "Enter" для завершения ввода. Эта стадия до начала квеста, то есть до того, как игрок взаимодействовал с персонажами или амулетом. | |||
Создаем еще одну стадию. Также щелкаем ПКМ по таблице и выбираем "New". Задаем индекс - "10". Почему 10? Потому что при создании квестов настоятельно рекомендуется оставлять промежутки между стадиями, чтобы, в случае необходимости, оставалась возможность добавить еще одну стадию между ними, без необходимости изменять индексы всех остальных. Принято использовать шаг "10". | |||
Аналогичным образом создаем стадии с индексами 20, 30 и 40. | |||
Ваша таблица теперь должны выглядеть примерно так: | |||
[[File:QuestStagesTabSection.png]] | [[File:QuestStagesTabSection.png]] | ||
Голая основа нашего квеста готова, но впереди еще много работы... | |||
Latest revision as of 11:42, 13 April 2012
Планирование квеста
 | На русском языке Требуется помощь редактора |
 | Статья распространяется под лицензией Creative Commons. Авторы: HappyConsole, Tiara, Aswo и см. историю. |
| Планирование квеста | |
|---|---|
| Серия: Основы квестописания, глава 1 | |
| К другим учебникам | |
| Следующая статья | |
Краткий обзор[edit | edit source]
В этой главе мы поговорим о предварительных этапах разработки и создании общей структуры квеста.
Вы узнаете:
- Как разработать начальную структуру квеста до непосредственной реализации.
- Как сделать совершенно новый квест.
- Что такое "стадии квеста" и как их создавать.
От идеи до реализации[edit | edit source]
Давайте попробуем поразмышлять над будущим квестом. Так как мы только учимся, то это будет простое и незначительное задание для игрока. Но, не смотря на это, вы получите представление о том, как создаются квесты в Creation Kit.
Начнем с идеи:
Игрок встречает Бенду Оло, темного эльфа, у которого не так давно был украден амулет. Потерпевший предлагает заплатить двойную стоимость за амулет, если вы его вернете. Последний раз вора видели в соседней пещере.
Теперь давайте разобьем данную идею на стадии:
- Начальная стадия: Игрок никогда не встречал Бенду Оло, а амулет находится в пещере вместе в вором.
- Стадия 1: Игрок встретил Бенду Оло и принял его предложение разыскать амулет.
- Стадия 2: Игрок убил вора.
- Стадия 3: Игрок получил амулет.
- Стадия 4: Игрок вернул амулет и получил награду.
Используя стадии, мы можем заниматься ими по отдельности. Кроме того, с их помощью мы будем определять какой текст диалога следует выводить, а также цель, которую игрок будет пытаться выполнить.
Разработка основы квеста[edit | edit source]
В левой части окна объектов находится дерево категорий. Раскройте узлы Character, Quest. В списке справа появятся все существующие задания. Щелкните ПКМ по нему и из контекстного меню выберите "New".
Появится новое окно Quest с активной вкладкой Quest Data (en). Тут много различных элементов управления, но всё, на самом деле, просто, в чем мы скоро убедимся.
Что нас интересует на данный момент:
- ID: Это уникальное имя, позволяющее однозначно идентифицировать конкретный квест. Вводим: "GSQ01" (без кавычек).
- Quest Name: Название квеста, отображаемое в игре. Вводим: "Единственная надежда Бенду Оло" (без кавычек).
- Priority: Приоритет влияет на порядок следования диалогов, когда персонаж используется в нескольких квестах. Типичным является значение "60". Его и вводим.
- Type: Тип квеста влияет на его отображение в журнале заданий. Выбираем "Side Quest" (побочный).
Нажмите "ОК" в правом нижем углу окна, чтобы сохранить изменения.
Создание стадий квеста[edit | edit source]
Ваш квест появился в общем списке. Найдите его (например, введя "GSQ" в строку фильтра) и дважды щелкните по нему ЛКМ, чтобы вновь открыть окно Quest. Перейдите на вкладку "Quest Stages" (en).
Здесь находятся стадии квеста, разбивающие его на несколько частей. После добавления, они будут появляться в таблице слева. Щелкните по ней ПКМ и выберите "New".
Появится новая стадия. Пока еще пустая, в последствии мы будем ее изменять. Пока же вам предлагают указать ее индекс. Введите "0" и нажмите "Enter" для завершения ввода. Эта стадия до начала квеста, то есть до того, как игрок взаимодействовал с персонажами или амулетом.
Создаем еще одну стадию. Также щелкаем ПКМ по таблице и выбираем "New". Задаем индекс - "10". Почему 10? Потому что при создании квестов настоятельно рекомендуется оставлять промежутки между стадиями, чтобы, в случае необходимости, оставалась возможность добавить еще одну стадию между ними, без необходимости изменять индексы всех остальных. Принято использовать шаг "10".
Аналогичным образом создаем стадии с индексами 20, 30 и 40.
Ваша таблица теперь должны выглядеть примерно так:
Голая основа нашего квеста готова, но впереди еще много работы...
| К другим учебникам | Следующая статья | ||
| Language: | English • français • polski • русский |
|---|