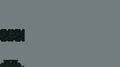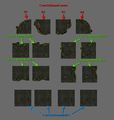Difference between revisions of "Bethesda Tutorial Layout Part 2/ru"
imported>Vitamant |
imported>Vitamant |
||
| Line 91: | Line 91: | ||
</gallery> | </gallery> | ||
== | ==Работа с Привязкой-к-Образцу (Snap-to-Reference)== | ||
Размещение комнаты без использования сетки - это одно, и нехорошо, если мы не сможем работать с этой комнатой как одним целым. Следующее упражнение покажет вам, как сделать это возможным - и это '''чрезвычайно''' важно при работе без сетки. | |||
Теперь, когда у нас есть комната и она размещена так, как нам нужно, попробуйте выделить угол пещеры и сбросить вращение этой конструкции с помощью клавиш '''Ctrl+K'''. Включите привязку и попытайтесь с привязкой, поместить эту конструкцию на место. Довольно быстро вы поймёте, что это сделать нельзя - при сбросе перемещений/вращений конструкция привязывается к глобальной сетке. | |||
Щелкните в Окне визуализации (Render Window) и нажмите '''Shift+Q'''. Обратите внимание, что курсор мыши изменился на перекрестие, как показано ниже. | |||
В '''{{ulink|Void|пустоте}}''' курсор будет окрашен красным цветом: [[image:crosshairRed.png]]; и будет белым над правильным образцом геометрии: [[image:crosshairWhite.png]]. Поместите курсор над любой конструкцией нашей неровной комнаты и щелкните в тот момент, когда курсор будет белого цвета. | |||
То, что вы сделали, временно изменяет глобальную сетку и направление вращения на те значения, которые есть у выбранной вами геометрии - этот процесс называется "'''привязка к образцу'''" ('''snap reference'''). Попробуйте выбрать сейчас ту конструкцию, вращение которой мы обнуляли, и привязать её на место. Это прекрасный способ работать без обычной сетки, но перед этим проверяйте, чтобы все конструкции были привязаны друг к другу без каких-либо визуальных деформаций или швов (Рис.2.8). | |||
{{WarningBox| | {{WarningBox|Каждый раз, когда вы хотите отменить привязку к вашему образцу и вернуться к использованию глобальной сетки, просто нажимайте '''Shift+Q''' и щелкните при красном курсоре в любом месте серого пространства (grey void).}} | ||
==Reshaping the Cave== | ==Reshaping the Cave== | ||
Revision as of 18:16, 8 April 2012
Планировка - Часть 2
 | На русском языке Требуется помощь переводчика |
 | Статья распространяется под лицензией Creative Commons. Авторы: Vel (получено разрешение на публикацию), Garin, Tiara и см. историю. |
| Планировка - Часть 2 | |
|---|---|
| Серия: Дизайн уровней, глава 1 | |
| К другим учебникам | |
| Следующая статья | |
| Примеры плагинов: | |
| Initial | Completed |
| Сопутствующий видеурок | |
Краткий обзор
В этой главе мы глубже рассмотрим технику планировки пространства. Особенно, при работе с более органичным набором "cave" (пещера).
Читатели узнают, как:
- использовать наборы и перемещаться между ними;
- работать с органичными наборами;
- работать с сеткой и использовать опцию Snap Reference.
Создание органичных уровней
Вы легко сможете создавать уровни, соединяя части набора на сетке, и работая с углом в 90 градусов. Такая работа хорошо себя проявляет при "архитектуре" подземелий, таких как руины Нордов или Имперские Башни. Реалистичное окружение предоставляет вам более органичные возможности, однако в процессе создания у вас может появиться желание уйти от привязки к сетке, особенно, при создании таких природных окружений, как пещеры. К счастью, большая часть доступных наборов подразумевают такой подход при построении. В этом уроке вы поработаете с набором Cave в подземельях Нордов.
Набор Cave
Набор Cave, в основном, работает так же, как и набор Nordic Ruins. Он состоит из серии поднаборов, которые подчиняются правилам привязки, но пещеры дают вам большую свободу в органичности, которая наблюдается повсюду в Скайриме. Многогранность этого набора позволяет дизайнерам создавать практически любой вид подземелья, который только можно вообразить. Однако, работа с такой органичностью немного отличается от способа построения подземелий Нордов.
Создание полости
Мы будем заменять последнюю комнату Lokir Tomb на полость пещеры. Удалите область, изображенную на Рис.2.1, чтобы результат был более похож на Рис.2.2
Заменим удалённую комнату на простую конструкцию "Shell" (Полость). При работы с Пещерами часто лучше начинать с очень простых форм, после чего усложнять планировку, создавая естественно выглядящее пространство. Наша полость будет комнатой размером 4х4. Найдите и перетащите в окно Визуализации следующие части набора, показанные на Рис.2.3 в качестве вспомогательной иллюстрации:
- CaveGLRoomCorner01
- CaveGLRoomCorner02
- CaveGLRoomCorner03
- CaveGLRoomCorner04
- CaveGLRoomWall01 (x2)
- CaveGLRoomWall02 (x2)
- CaveGLRoomWall03 (x2)
- CaveGLRoomWall04 (x2)
- CaveGLRoomMid01 (x4)
Переходы
При работе с несколькими наборами вам нужно будет создавать переходы с одного набора к другому. Некоторые части в наборах разработаны специально для таких целей (например, конструкция NorHallBg1wayToCaveG01), но если нужной вам части в наборе нет, не переживайте. Вы можете легко создать свой собственный переход, у которого будет преимущество уникального внешнего вида.
Начнем переход с добавления к большому залу нордов другого участка конструкции. Создайте дубликат NorHallBG1way01 (выделите существующий и нажмите Ctrl+D), после чего приставьте его к концу этого зала.
Для создания перехода из зала вам нужны будут следующие конструкции CaveG:
- CaveGLWallDoorL01
- CaveGLWallDoorLB01
- CaveGLHall1Way01
Организуйте эти части набора так, как показано на Рис. 2.5. Проверьте включение привязки к сетке (Snap-to-grid) ![]() . Через пару минут мы расположим их свободно, но в данный момент привязка друг к другу необходима.
. Через пару минут мы расположим их свободно, но в данный момент привязка друг к другу необходима.
После создания области перехода, выключите привязку к сетке. Выделите все три конструкции и переместите их, выровняв с большим залом нордов. Выравнивайте до тех пор, пока результат понравится вам самим. Рис.2.6 показывает пример размещения. Перед продолжением работы было бы неплохо проверить эту конструкцию в игре, проследив за всевозможными промежутками, которые могут попасться вам на глаза. Лучше устранить их сейчас, пока у нас в конструкции всего пару деталей!
Работа без сетки
Для создания более органичных пространств важно научиться конфортно себя чувствовать при работе без сетки ("off the grid"). Это означает, что мы будем игнорировать правила привязки. Однако, работа без сетки подразумевает перемещение компонентов уровня независимо от мировой сетки, так как мы поступили при создании перехода, присоединив при этом нужные нам конструкции друг к другу. Это позволяет нам создать более реалистичные локации, которые создать другим способом не получится.
Руины нордов, которые мы создали в предыдущем уроке, являются конструкцией "по сетке". Пещера, которую мы создаем сейчас, будет создана в режиме "без сетки". Давайте исследуем этот процесс.
- Вначале проверьте отключение привязки к сетке
 и привязки к углу
и привязки к углу  .
. - Выделите все конструкции полости, которую мы только что создали, и поверните их примерно на 45 градусов, как показано на Рис.2.7.
- Удалите угол большой комнаты, ближний к большому залу нордов (Large Nordic Hallway).
- Выделите остальную часть комнаты и переместите её так, чтобы стены вашей комнаты пересекли часть перехода в пещеру, также показано на Рис.2.7.
- Нам также нужно каким-то образом сместить полость пещеры вниз, чтобы игрок входил в комнату на уровень выше, чем её пол. Техника здесь не требует точности - просто переместите комнату вниз по оси Z, пока переход не будет похож на изображенный на Рис.2.7.
Работа с Привязкой-к-Образцу (Snap-to-Reference)
Размещение комнаты без использования сетки - это одно, и нехорошо, если мы не сможем работать с этой комнатой как одним целым. Следующее упражнение покажет вам, как сделать это возможным - и это чрезвычайно важно при работе без сетки.
Теперь, когда у нас есть комната и она размещена так, как нам нужно, попробуйте выделить угол пещеры и сбросить вращение этой конструкции с помощью клавиш Ctrl+K. Включите привязку и попытайтесь с привязкой, поместить эту конструкцию на место. Довольно быстро вы поймёте, что это сделать нельзя - при сбросе перемещений/вращений конструкция привязывается к глобальной сетке.
Щелкните в Окне визуализации (Render Window) и нажмите Shift+Q. Обратите внимание, что курсор мыши изменился на перекрестие, как показано ниже.
В пустоте (en) курсор будет окрашен красным цветом: ![]() ; и будет белым над правильным образцом геометрии:
; и будет белым над правильным образцом геометрии: ![]() . Поместите курсор над любой конструкцией нашей неровной комнаты и щелкните в тот момент, когда курсор будет белого цвета.
. Поместите курсор над любой конструкцией нашей неровной комнаты и щелкните в тот момент, когда курсор будет белого цвета.
То, что вы сделали, временно изменяет глобальную сетку и направление вращения на те значения, которые есть у выбранной вами геометрии - этот процесс называется "привязка к образцу" (snap reference). Попробуйте выбрать сейчас ту конструкцию, вращение которой мы обнуляли, и привязать её на место. Это прекрасный способ работать без обычной сетки, но перед этим проверяйте, чтобы все конструкции были привязаны друг к другу без каких-либо визуальных деформаций или швов (Рис.2.8).
Reshaping the Cave
What you have right now is a pretty standard large cave room. The cave kit is designed specifically to convert rooms such as this into more organic spaces. The idea is to create a space larger than we need and start eating into it with add-in pieces - so let's change the shape of this room a little bit by building inwards. Every kit in Skyrim is designed with this workflow in mind, but the cave kit exemplifies it.
The cave kit comes with many different pieces to help you reshape your play space. Place in the following loose columns and free walls, pictured in Fig. 2.9.
- CaveGLPillar01
- CaveGLPillar02
- CaveGLPillar03
- 2xCaveGLWallStraight01
We're going to use these pieces to bring in the southern wall of the room. In order to get that organic look,turn off snap to grid and snap to angle and start moving the pieces around to form the wall. Use the pillars to hide any seams between the walls. (See Figs. 2.10 and 2.11) Take your time and frequently check your work in-game to look for any open gaps/seams.
Now that we've reshaped the walls, let's play with the verticality of the level using two cave-specific "cliff" pieces, pictured in Fig. 2.12.
- CaveGCliffsCornerOut01NS
- CaveGCliffs01
Verticality in a level makes encounters more interesting than fighting in a large, flat room, as well as being more natural and pleasing to the eye. (See Figs. 2.13 and 2.14) Feel free to experiment with other walls, rocks, floors and pillars to get the right feel and flow in your rooms. There's no need to match the example directly; experiment and express yourself here.
Filling in the Gaps
Now that you've got gameplay space worked out, you'll probably notice large gaps that expose the grey void. You'll want to cover these up before you're done here. Here are the pieces we'll be using in this example, pictured in Fig. 2.15.
- CaveGLPillar01
- CaveGBoulderL01
- CaveGBoulderL04
- CaveGRockPileS01
- CaveGDirtMound01
The pillar and boulders can be used for the larger gaps in the ceiling and wall. The dirt mound and rock piles work great for ground transitions between different kits (see Figs 2.16 and 2.17). As before, feel free to try using any of the pieces you want until you find ones that you think work well: for example, in Fig 2.17, an additional CaveGCliffs01 has been used to give a nicer step down.
Once you're happy with the layout of this chamber and the general layout of the tomb, you're ready to move onto smaller details - clutter.
| К другим учебникам | Следующая статья | ||
| Language: | English • français • 日本語 • polski • русский |
|---|