Category:Getting Started
| Getting Started | |
|---|---|
| Basics Series, Chapter 1 | |
| Return to Tutorial Hub | |
| Next Tutorial | |
Overview
This first chapter of the tutorial series will go over the basics of getting up and running with the Creation Kit:
The reader will learn:
- How to install the Creation Kit
- How to create and save a plugin (main mod data file)
- How to load a plugin into the game
Installing the Creation Kit
Whether you have ambitious mod plans, a simple tweak idea, or just want to fool around, you'll need to install the Creation Kit first. You can download the Creation Kit directly from Steam, which requires a Steam Account with a copy of Skyrim.
- Launch Steam and log into your account.
- Ensure that your Steam client is up to date.
- Visit your Game Library
- Set the drop-down filter to "TOOLS"
- Locate the entry labeled: "Creation Kit".
- Right-click and choose "Install Game..."
After installation is complete, return here to launch the Creation Kit. When first launched, the Creation Kit is a blank slate. Let's talk about how to load some data.
Understanding the Creation Engine Data Format
The Creation Engine uses the same data format as previous Bethesda Game Studios titles. Master Files, which use the ".esm" extension, are large collections of data. Skyrim.esm is the master file which contains all the data used by the base game.
Plugins, or ".esp" files, are smaller collections of data which can be loaded "on top" of master files. These plugins may modify or reference data contained within a master file, or they may introduce entirely new data. Multiple plugins may be loaded by the game or editor. When working in the Creation Kit, only one plugin may be considered the "active file", meaning any changes will be saved to that plugin when the user saves.
The important thing to remember is that a plugin will be the primary save file for your mod. We'll create one now.
Creating Your First Plugin
When the editor starts up for the first time, there will be no data loaded. You'll probably want to use the Skyrim.esm file as your plugin's master file, so you should load it. (The plugin that you're creating will not overwrite the master files.) To get started, navigate to File > Data from the Main Toolbar. You should see a dialog box similar to that shown below. Double-click the Skyrim.esm master file for loading. They should each have an "X" in the box on the left. Then click OK. Skyrim.esm will take some time to load. Be patient, as this process can take a minute or two, depending on your hardware.
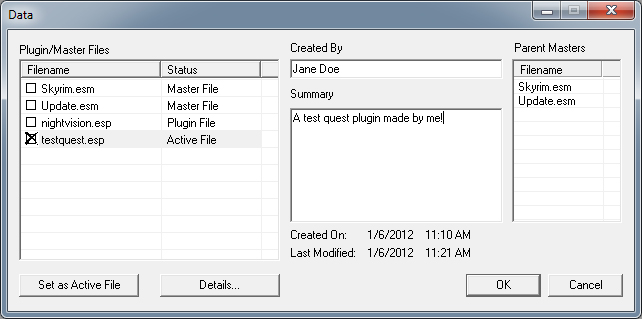
Note that some warnings will appear when loading Skyrim.esm. These are normal and can be ignored. Just select Yes to All or press Escape to dismiss them.
Once loading is complete, the very first thing to do is create a "plugin", which is the mod file where your work will be saved. To do this, simply navigate to "File > Save" from the main toolbar. Since you have no active plugin (.esp) file specified, the Creation Kit will prompt you to create a new one. For this series of tutorials, save a file called testquest.esp.
Loading Your Plugin in the Game
Even though your plugin is currently empty, let's go over how to load it up in-game.
First, you'll need to tell Skyrim to load your plugin when the game starts. There are two ways to do this:
- From the main game launcher, select "Data" and double-click your plugin.
- Advanced users may prefer to open the SkyrimCustom.ini file and manually specify the plugin(s) to load.
For now, just use the launcher to select the plugin you just created.
Run the game as usual. Once skyrim has started up, use "~" to open the console. (You can close it again with the ~ key, too) This allows us access to many special debugging commands which are important for testing our plugins. The console is available from the main menu and at any point while running the game except during loading screens.
We don't have anything in our plugin yet, but we can still use a few Console Commands. Try entering the following lines, hitting Enter after each line:
TGM TWF COC RiverwoodSleepingGiantInn
We've just enabled invincibility (TGM: ToggleGodMode), turned on a wireframe view (TWF: ToggleWireframe), and teleported into the Inn at Riverwood (COC: CenterOnCell). There are a lot of other console commands, and these are just a few examples to give you an idea how it works; there are many more console commands available.

What Now?
Once you have the Creation Kit installed and running, you're ready to start modding. If you have experience with previous modding tools for Bethesda Game Studios games such as Morrowind, Oblivion or Fallout 3, you may want to spend some time simply exploring the tool to see what's new and what's familiar. You may also like to look over our What's New? page for an overview.
If you aren't an experienced modder, we recommend browsing the Tutorials Hub, which includes tutorial series designed to take a complete novice through the process of creating a new dungeon and simple quest. Those with modding experience or specific interests may wish to skim these tutorials for specific subject matter they're interested in as well. Example plugins are provided at every stage, so you can simply jump in where your interest lies if you don't wish to do the entire tutorial series.
If you've got a question that isn't answered on the wiki, or if you're just looking for someplace to discuss mod ideas with the community, be sure to check out the official forums, or any of the other great Elder Scrolls and Fallout modding communities out there!
Bethesda Game Studios has long enjoyed a thriving and vibrant mod community, which we owe to the creativity and ingenuity of people just like you. It is our sincere hope that you find everything you need here and within the Creation Engine modding community to realize your creative visions. We can't wait to see what you come up with. Good luck!
| Return to Tutorial Hub | Next Tutorial | ||
| Language: | English • Deutsch • français • 日本語 • 한국어 • polski • русский |
|---|
Subcategories
This category has the following 2 subcategories, out of 2 total.
Pages in category "Getting Started"
The following 5 pages are in this category, out of 5 total.