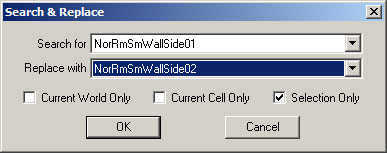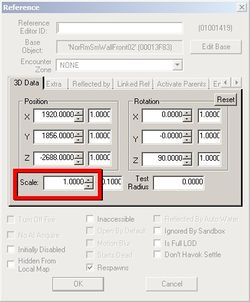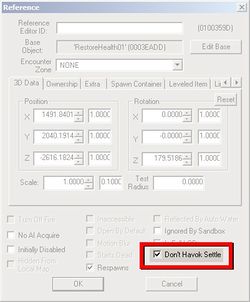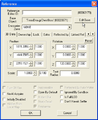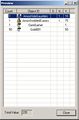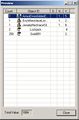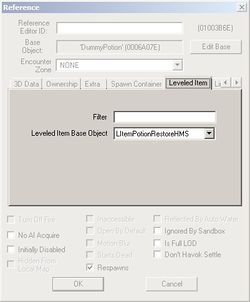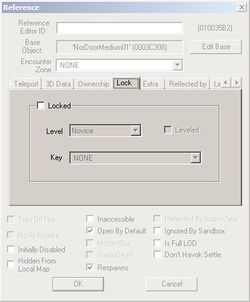Difference between revisions of "Bethesda Tutorial Clutter/pl"
imported>TomBrightblade (Created page with "{{PageTitle|Poradnik Bethesdy - Pojemniki, drzwi, meble i rupiecie}} {{PolishPage|e}} Category:Tutorials/pl Category:New Users/pl {{Tutorial Index/pl |series=Budowani...") |
imported>TomBrightblade m |
||
| Line 352: | Line 352: | ||
Gdy uznasz, że budowa układu pomieszczeń grobowca jest już zakończona, a przestrzeń zapełniona, to będziesz gotowy do przejścia do kolejnego rozdziału poradnika, którym sprawimy, że po tej nowej przestrzeni będą mogli poruszać się wrogowie i kompani gracza – temat tego rozdziału to {{ulink|Bethesda_Tutorial_Navmesh|Navmesh!}} | Gdy uznasz, że budowa układu pomieszczeń grobowca jest już zakończona, a przestrzeń zapełniona, to będziesz gotowy do przejścia do kolejnego rozdziału poradnika, którym sprawimy, że po tej nowej przestrzeni będą mogli poruszać się wrogowie i kompani gracza – temat tego rozdziału to {{ulink|Bethesda_Tutorial_Navmesh|Navmesh!}} | ||
==Palety obiektów (OPAL)== | ==Palety obiektów (OPAL)== | ||
''OPCJONALNE''<br> | ''OPCJONALNE''<br> | ||
Podczas gdy metoda duplikuj-i-zamień opisana powyżej jest szybkim sposobem ustawiania obiektów w lokacji (zwłaszcza gdy już zapoznasz się z konwencjami nazw używanymi w Creation Kit), możesz również zwrócić uwagę na {{ulink|Object Palettes|palety obiektów (w skrócie OPAL)}}, które umożliwiają tworzenie i zarządzenie zbiorami dowolnych obiektów, oraz bezpośrednie ustawianie ich w lokacji. Aby dowiedzieć się o nich więcej, udaj się do poradnika na stronie {{ulink|Object Palettes|Palety obiektów (OPAL)}}. | Podczas gdy [[Bethesda Tutorial Clutter/pl#Znajdź i zamień: podmiana powtarzających się klocków|metoda duplikuj-i-zamień opisana powyżej]] jest szybkim sposobem ustawiania obiektów w lokacji (zwłaszcza gdy już zapoznasz się z konwencjami nazw używanymi w Creation Kit), możesz również zwrócić uwagę na {{ulink|Object Palettes|palety obiektów (w skrócie OPAL)}}, które umożliwiają tworzenie i zarządzenie zbiorami dowolnych obiektów, oraz bezpośrednie ustawianie ich w lokacji. Aby dowiedzieć się o nich więcej, udaj się do poradnika na stronie {{ulink|Object Palettes|Palety obiektów (OPAL)}}. | ||
Latest revision as of 16:15, 9 April 2012
Poradnik Bethesdy - Pojemniki, drzwi, meble i rupiecie
| Strona w języku polskim Wymaga poprawek redakcyjnych lub przetłumaczenia linkowanych stron |
| Pojemniki, drzwi, meble i rupiecie | |
|---|---|
| seria: Budowanie lokacji od podstaw, rozdział: 3 | |
| Powrót do spisu poradników | |
| Następny poradnik | |
| Przykładowe pluginy: | |
| Początkowy | Wynikowy |
| Powiązany poradnik wideo | |
Przegląd[edit | edit source]
W tym rozdziale zajmiemy się zapełnianiem podziemi statycznymi i przesuwalnymi obiektami, meblami oraz łupami.
Czytelnik nauczy się:
- Jakie są rodzaje małych obiektów służących do zapełniania lokacji
- Jak dodawać do sceny zwykłe i poziomowane łupy
- Jak ustawiać meble
- Jak ustawiać drzwi
Przedmioty do zapełniania lokacji - Clutter[edit | edit source]
W tej chwili podziemia posiadają podstawowy układ, z pustymi pomieszczeniami i powtarzającymi się ścianami. W tym podrozdziale poznasz kilka sztuczek, które sprawią, że przestrzeń będzie mniej sztuczna, a bardziej unikalna.
Zaczniemy od omówienia różnych rodzajów obiektów oraz wykonamy kilka mniejszych przykładów. Po tym rozdziale poradnika będziesz mógł dosyć szybko zapełnić tworzone podziemia grobowca Lokira w dowolny sposób, jaki uznasz za odpowiedni.
Znajdź i zamień: podmiana powtarzających się klocków[edit | edit source]
Pierwszym i najprostszym sposobem dodania pewnego urozmaicenia do naszych lokacji jest podmiana powtarzających się klocków. W tym celu należy zaznaczyć klocek, który chcesz wymienić, i nacisnąć Ctrl+F, co wywoła niewielkie okienko o nazwie Search & Replace (wyszukaj i zamień).
Spróbujmy wymienić jedną w powtarzających się ścian na inną jej odmianę:
- Zaznacz dowolną ścianę NorRmSmWallSide01 ustawioną w podziemiach.
- Naciśnij Ctrl+F, by przywołać okienko Search & Replace.
- Następnym w kolejności alfabetycznej obiektem jest NorRmSmWallSide02 i zostanie on automatycznie wybrany do wstawienia.
- Naciśnij OK, by zamienić klocki.
Dopóki jeden lub więcej klocków tego samego obiektu jest zaznaczonych, możesz je wymienić używając tej techniki.
Gdy przyjrzysz się dostępnym obiektom, zauważysz że nordycka ściana NorRmSmWall ma osiem różnych wariantów, w tym uszkodzone ściany Damaged. Użyj narzędzia Search & Replace i wymień niektóre z klocków, aby nie powtarzały się zbytnio w lokacji. Dodanie uszkodzonych ścian sprawi, że te ruiny rzeczywiście będzie można postrzegać jako ruiny.
Możesz używać Search & Replace na dowolnym obiekcie dodanym do sceny, aby sprawdzić ile jest dostępnych jego wariantów. Przykładowo, jeśli zechcesz w ten sposób wymienić podłogę Floor, trafisz na wariant np. z kolumną zamiast płaskiej podłogi. W oknie Search & Replace obiekty na listach są posortowane w kolejności alfabetycznej, aby dzięki temu podmian można było dokonywać szybko i w łatwy sposób.
Obiekty statyczne[edit | edit source]
Obiekty statyczne Static to głównie wszystkie te duże obiekty, które tworzą całe lokacje w grze. Są ustawiane w edytorze i gracz nie może ich przesuwać, wchodzić z nimi w interakcję ani wpływać na nie w żaden inny sposób. Obiekty Static to na przykład stoły, różne platformy, regały, sterty śmieci i większość elementów, z jakimi mieliśmy do tej pory do czynienia.
Ustawianie obiektów[edit | edit source]
Jeśli wiesz jakich obiektów chcesz użyć, możesz nacisnąć Ctrl+D, aby duplikować dowolny obiekt ustawiony na scenie, a następnie wymienić duplikat na inny obiekt. Jest to standardowa technika bardzo często używana przez doświadczonych modderów, ponieważ jest szybsza niż zwykłe przeszukiwanie okna obiektów (en) i przeciąganie przedmiotów do okna ze sceną 3D komórki obszarowej.
Zobaczmy jak to działa i dodajmy ołtarz w jednym z pomieszczeń:
- Wybierz dowolny klocek podłogi w pierwszym pomieszczeniu podziemi.
- Duplikuj go za pomocą Ctrl+D. Zwróć uwagę, że po tej operacji nowa referencja obiektu jest od razu zaznaczona na scenie.
- Użyj Ctrl+F, by wywołać okno Search & Replace.
- Zamień zaznaczoną podłogę na klocek RuinsAltar. Możesz ręcznie przewinąć listę i poszukać RuinsAltar albo po prostu wpisać z klawiatury kilka pierwszych liter, np. "Ruins", aby od razu przewinąć listę.
- Ustaw nowy ołtarz pośrodku pomieszczenia.
W przypadku obiektu typu Clutter konwencje nazw są podobne jak dla innych zestawów, choć mniej restrykcyjne, obiekty Clutter są bardziej uniwersalne. Jeśli szukasz czegoś do zestawu nordyckich ruin, możesz filtrować według przedrostka Ruins. W ten sposób znajdziesz ławki Bench, ołtarze Altar, stoły Table i inne przedmioty pasujące do tego zestawu.
Nie wszystkie obiekty statyczne Clutter muszą jednak dodawać w lokacji nowe przedmioty i "przeszkody". Płaskie, niezagracone lokacje tworzą sterylne i sztuczne otoczenie. Z kolei dodanie nowych elementów podłogi i stosów gruzu to dobry sposób na urozmaicenie pomieszczeń.
- Umieść w kilku miejscach na podłodze NorRmSmFloorRaised01 oraz wersję 02 tego obiektu.
- Nie musisz przejmować się dopasowaniem do wzorów na teksturze podłogi, obracaj te obiekty dowolnie, aby uzyskać najlepszy efekt wizualny.
- Dodaj kilka NorRubblePile01-08.
- Sterty gruzów RubblePile dobrze pasują w rogach i miejscach gdzie ściana łączy się z podłogą, tworząc bardziej naturalny wygląd lokacji.
Możesz też oczywiście dodać do lokacji inne obiekty statyczne typu Clutter. Pierwsze pomieszczenie, od którego zaczęliśmy budowę tego przykładowego pluginu, jest wejściem do grobowca, do którego ludzie przychodzą się modlić i składać ofiary. Spróbuj to ukazać w odpowiednim wystroju lokacji.
Skalowanie obiektu[edit | edit source]
Skalowanie i obracanie do narzędzia użyteczne podczas zapełniania lokacji. Dzięki nim można w wielu miejscach używać tych samych mniejszych obiektów, zmieniając ich rozmiar i obracając je, a i tak nie będzie widoczne, że się powtarzają.
Operacje skalowania[edit | edit source]
Umieść w pomieszczeniu wejściowym kilka ruinsFloorCandle.... Za chwilę posłużymy się skalowaniem i obracaniem, aby obiekty te nie wyglądały tak samo. Jest kilka różnych technik skalowania. Wypróbuj każdej z nich, aby wybrać najbardziej odpowiednią dla siebie.
Skalowanie ręczne Ta technika jest stosowana w celu dokładnego określenia skali:
- Podwójnie kliknij na obiekt ustawiony na scenie, aby otworzyć okno właściwości referencji (en).
- Pole dotyczące skali znajdziesz w dolnej części okna w zakładce 3D Data (patrz rysunek 3.2).
- Użyj przycisków ze strzałkami lub wpis liczbę ręcznie.
Skalowanie dowolne Ta technika jest stosowana gdy chcesz szybko zmienić rozmiar jednego lub kilku obiektów:
- Zaznacz jeden lub kilka obiektów, którym chcesz zmienić rozmiar.
- Przytrzymaj wciśnięty klawisz S.
- Poruszaj myszką, aby zmienić rozmiar zaznaczonych obiektów.
Skalowanie za pomocą gizma W tej technice używane jest specjalne narzędzie wizualne – gizmo, które bardziej szczegółowo omawialiśmy tutaj.
UWAGA: W przypadku większości obiektów gizmo do skalowania na każdej osi działa tak samo, daje taki sam efekt niezależnie od tego, którą oś wybierzesz – wpływa na rozmiar obiektu na wszystkich osiach jednocześnie. Wybór osi w gizmie skalowania ma znaczenie jedynie w przypadku zmiany rozmiaru stworzonych w edytorze prymitywów (en), takich jak wyzwalacze Trigger oraz ograniczniki pomieszczeń Roombound, o których opowiemy sobie później.
- Zaznacz jeden lub kilka obiektów, którym chcesz zmienić rozmiar.
- Naciśnij klawisz 2, by włączyć tryb gizma skalowania.
- Użyj myszki, aby zmienić rozmiar zaznaczonych obiektów.
- Naciśnij klawisz 2, by wyłączyć tryb gizma skalowania.
Obiekty przesuwalne[edit | edit source]
Obiekty przesuwalne lub "dynamiczne" posiadają pewne właściwości fizyczne, dzięki którym gracz może je przestawiać lub wchodzić z nimi w interakcję. Dzięki nim lokacja jest bardziej żywa i podobna do rzeczywistości. Różne rodzaje tych obiektów wymieniono poniżej. Zwróć uwagę jednak, że jeśli model obiektu nie posiada żadnych danych dotyczących fizyki, to w grze i tak nie będzie można go w żaden sposób przestawić.
Obiekty typu Misc[edit | edit source]
To obiekty "różne": talerze, kielichy i inne naczynia, narzędzia, mniejsze różnorakie przedmioty takie jak skóry, ale też i żyły różnych rud metali, wytrychy, motylki złapane w słoik, a nawet złote monety.
- Cechy szczególne obiektów Misc:
- Gracz może je przesuwać i chwytać.
- Gracz może je podnieść i schować do ekwipunku.
- Niektóre obiekty Misc są wartościowe lub użyteczne – trzeba to wziąć pod uwagę, aby zachować odpowiedni balans rozgrywki.
Umieść w lokacji kilka obiektów Misc. Poniżej przykłady:
Obiekty przesuwalne MoveableStatic[edit | edit source]
Są to wszystkie obiekty typu MoveableStatic, które gracz może przesuwać, ale nie może zabrać do ekwipunku. Mogą to być na przykład kości Bone, urny, niewielkie kamienne bloki.
- Cechy szczególne obiektów MoveableStatic:
- Gracz może je przesuwać i chwytać.
- Gracz nie może ich schować do ekwipunku.
Umieść w lokacji kilka takich obiektów. Poniżej przykłady:
Fizyka Havok[edit | edit source]
W edytorze dostępne jest narzędzie symulacji fizyki obiektów, dzięki któremu można sprawdzić, jak mniej więcej zachowają się w grze obiekty, które posiadają własną fizykę. Praca w trybie z włączoną symulacją fizyki pozwala również lepiej dopasować położenie takich obiektów na scenie.
Przycisk symulacji fizyki Havok Jeśli zaznaczysz umieszczone w lokacji obiekty przesuwalne statyczne MovableStatic i włączysz tryb symulacji Havoka Run Havok Sim, klikając na przycisk pokazany na rysunku 3.15, to obiekty te zaczną się "zachowywać" tak, jak zachowywałyby się w grze. Jest to również dobry sposób na bardziej losowe rozmieszczenie przedmiotów w lokacji.
- Zaznacz jeden z umieszczonych w lokacji przedmiotów ruinsPot....
- Unieś go ponad powierzchnię (po osi Z).
- Pozostawiając ten obiekt zaznaczony, kliknij na przycisk Run Havok Sim
 .
. - Poczekaj aż zaznaczony obiekt upadnie na powierzchnię, przetoczy się i przestanie się ruszać. Możesz też go przestawić.
- Gdy uznasz, że ustawienie obiektu jest właściwe, wyłącz tryb symulacji fizyki.

Uwaga dla zaawansowanych użytkowników: Jeśli chcesz całkowicie wyłączyć fizykę danego obiektu, to wśród skryptów Papyrus (en) jest skrypt o nazwie defaultDisableHavokOnLoad (en), który właśnie to sprawia i można go dodać do referencji obiektu. W tym przykładzie nie jest to jednak konieczne.
Obiekty animowane[edit | edit source]
Gracz nie może z takimi obiektami wchodzić w interakcję, ale obiekty te mają zdefiniowane pewne animacje lub przypisany system cząsteczek (np. strzelające iskry lub buchająca para – to są cząsteczki Particles). Należą do nich np. animowane flagi Banner, palące się ogniska Fire, wodospady Waterfall i wodne nurty Water Dip.
Ustawienie w lokacji ogniska jest dobrą okazją do stworzenia źródła oświetlenia, choć wymaga to dodania samego źródła światła. O oświetleniu będziemy mówić w jednym z dalszych rozdziałów (en).

Samą animację i efekty specjalne obiektów można w edytorze sprawdzić za pomocą przycisku Animate Lights and Effects  znajdującego się na głównym pasku narzędzi (en). W przeciwieństwie do poprzednich edytorów Bethesdy, nie trzeba już włączać symulacji fizyki tylko po to, aby sprawdzić jak wyglądają efekty specjalne.
znajdującego się na głównym pasku narzędzi (en). W przeciwieństwie do poprzednich edytorów Bethesdy, nie trzeba już włączać symulacji fizyki tylko po to, aby sprawdzić jak wyglądają efekty specjalne.
Cechy szczególne animowanych obiektów:
- Są to obiekty nieprzesuwalne, ale posiadają dane dotyczące cząstek Particles lub animacji.
- Gracz nie może nimi manipulować.
- Gracz nie może zabrać ich do ekwipunku.
Umieść w lokacji kilka takich obiektów. Poniżej przykłady:
Łupy[edit | edit source]
Ach, łupy. Poszukiwanie i zdobywanie nowych przedmiotów to jedna z głównych cech gry Skyrim i trzeba o niej pamiętać podczas tworzenia lokacji. W edytorze Creation Kit dostępne są zarówno pojedyncze przedmioty łupów, które można ustawiać w lokacji, jak i pojemniki mogące oraz poziomowane wersje przedmiotów, mogące zawierać ich więcej niż jeden egzemplarz lub rodzaj. Sprawdźmy te możliwości.
Pojedyncze łupy[edit | edit source]
Tak jak większość innych obiektów, łupy można rozstawiać w lokacji pojedynczo. Łupy mogą służyć nie tylko jako przedmioty do zgarnięcia przez gracza, ale mogą też wskazywać pewne miejsce, oznaczać je lub stanowić pewien symbol. Główne rodzaje łupów to:
- Pancerze (en) - Wszystkie przedmioty, które gracz może założyć na swoją postać, w tym ubrania nie zapewniające ochrony. Elementy takiej jak rękawice Glove, buty Boots i hełmy Helmet są widoczne w edytorze w zwykłej postaci, ale pancerze chroniące tułów widać jedynie w postaci poskładanej – jest użyty inny model niż taki, jaki widać gdy postać założy pancerz na siebie.
- Książki (en) - Zwykłe książki doskonale nadają się zapełnienia lokacji. Pamiętaj jednak również o księgach zaklęć i takich, które zwiększają umiejętności gracza, aby tu i tam je dorzucić. W zwykłej grze w danych podziemiach jest maksymalnie jedna książka umiejętności. Gracz, gdy aktywuje dowolną książkę, ta otworzy się, ale nie zostanie dodana automatycznie do ekwipunku gracza.
- Składniki alchemiczne - obiekty takie jak jedzenie i składniki używane w alchemii do tworzenia mikstur, które gracz może podnieść i spożyć.
- Mikstury (en) - Podobne do składników alchemicznych. Gracz może je spożywać i na ogół otrzymywać dzięki temu pewne korzyści.
- Broń (en) - każda broń, jakiej gracz może używać do walki. Gdy umieści się ją w lokacji w edytorze, będzie wyglądać tak samo, jak model trzymany przez postać gracza.
Pojemniki Container[edit | edit source]
Pojemnikami Container mogą być przedmioty takie jak skrzynie Chest, urny Urn, worki i sakwy Sack, beczki Barrel. Zawierają własną listę przedmiotów, które można do nich włożyć lub z nich zabrać. Zawartość każdego pojemnika jest wczytywana w grze razem z komórką obszarową Cell (lokacją). Jedną z zalet pojemników jest to, iż w większości są one skonstruowane tak, aby dopasowywać swoją zawartość do poziomu doświadczenia gracza. Dzięki temu nie trzeba ręcznie tworzyć nowych skrzyń, dopasowując zawartość każdej z nich do stopnia zaawansowania gracza w grze.
Umieść w lokacji kilka pojemników, poniżej są podane przykłady. Zwróć uwagę na "Treas" w nazwie, co oznacza "Treasure", czyli skrzynie zawierające pewne wartościowe przedmioty.
Przeglądanie zawartości pojemników[edit | edit source]
W edytorze można przeglądać zawartość dowolnego pojemnika, w tym losową zależną od poziomów strefy pierwszego kontaktu Encounter Zone (en). Dzięki temu otrzymujesz ogólny pogląd na to, jakie przedmioty może dostać gracz. W grze jest to nieco trudniej sprawdzić z uwagi właśnie na losowość zawartości większości pojemników z łupami.
- Podwójnie kliknij na pojemnik Container, którego zawartość chcesz obejrzeć, aby otworzyć okno właściwości referencji.
- Kliknij na przycisk Edit Base, aby otworzyć właściwości obiektu bazowego pojemnika (rysunek 3.19).
- Kliknij na przycisk Preview Calculated Result (rysunek 3.19a).
- Pojawi się nowe okno, w którym zostaną podane obiekty, jakie może zobaczyć gracz po otworzeniu tego pojemnika w grze. ( rysunek 3.20)
- Powtórz ten proces dowolną ilość razy, by zobaczyć różne wyniki losowania zawartości skrzyni.
- W polu Preview level możesz zmienić wartość poziomu doświadczenia, dla którego ma być losowana zawartość pojemnika. W grze zawartość większości pojemników zależy od strefy pierwszego kontaktu Encounter Zone (en), w której ustawiony jest pojemnik, a poziom tej strefy nie zawsze musi być taki sam jak poziom doświadczenia gracza.
- Rysunek 3.21 pokazuje przykładową zawartość tej samej skrzyni, ale otworzonej przez gracza na poziomie 30 (Preview level = 30).
Przedmioty poziomowane (en)[edit | edit source]

Poziomowane przedmioty (en), lub inaczej obiekty "dummy", to nowa funkcjonalność wprowadzona w Creation Kit. Można je ustawiać w lokacji, a losowany przedmiot będzie zależny od poziomu lokacji. Czytaj dalej, aby dowiedzieć się więcej!
W Creation Kit dostępne jest wiele rodzajów obiektów Dummy. Są to proste markery, które wzbogacają rozmiar i kształt różnych łupów ustawianych w lokacji. Obiekt Dummy (ślepy, sztuczny) sam z siebie nic nie robi, musi posiadać listę poziomowanych przedmiotów (en), aby móc z niej losować przedmioty w grze. Ustawmy w lokacji poziomowaną miksturę:
- Ustaw w lokacji obiekt dummyPotion. Upewnij się, że widoczność markerów jest włączona (przełącza się ją klawiszem "M")
- Podwójnie kliknij na ten obiekt i przejdź do zakładki Leveled Item (rys. 3.30).
- Możesz użyć pola filtru, aby ograniczyć wyszukiwanie tylko do wybranych mikstur
- (opcjonalnie) Wpis restore w filtrze.
- W polu Leveled Item Base Object ustaw obiekt LItemPotionRestoreHMS
- "LItem" to skrót od Leveled Item (en). "HMS" odnosi się do Health/Magicka/Stamina, co oznacza, że zostanie używa mikstura odnawiająca poziom zdrowia, many albo kondycji.
- Możesz również wybrać przedmioty z "Best" w nazwie, które wskazuje, że lista wygeneruje najbardziej odpowiedni przedmiot dla danego poziomu.
Przykłady obiektów Dummy[edit | edit source]
Poniżej znajduje się kilka przykładów obiektów Dummy. Wybierz kilka różnych rodzajów i ustaw w lokacji, eksperymentuj z różnymi listami Litem (en). Pamiętaj, że jeśli nie podepniesz to obiektu poziomowanej listy, to żaden przedmiot nie pojawi się w grze.
Miej również na uwadze, że obiekty Dummy są tylko pomocniczymi markerami i nic nie wiedzą o listach poziomowanych. Oznacza to, że jeśli przez przypadek w miksturze dummyPotion ustawisz na przykład listę LitemArmorShieldHeavy, to ten marker mikstury wygeneruje tarczę Shield. Może to mieć zgubny skutek w grze, zależnie jak marker został ustawiony.
- DummyBook, księga
- DummyBoots, buty
- DummyBow, łuk
- DummyCuirass, kirys (pancerz)
- DummyDagger, sztylet
- DummyGauntlets, rękawice
- DummyHelmet, hełm
- DummyMace, buława
- DummyPotion, mikstura
- DummyShield, tarcza
- DummySoulGem, klejnot duszy
- DummyWeapon1H, broń jednoręczna
- DummyWeapon2H, broń dwuręczna
Meble[edit | edit source]
Ustawianie markerów[edit | edit source]
Ustawiając marker mebli, należy pamiętać, aby był zwrócony w odpowiednim kierunku, który nie zawsze jest tak oczywisty, np. gdy jest to krzesło. Przykładowo, można przez przypadek ustawić ławkę tak, iż siedząca na niej postać NPC będzie zwrócona w ścianę. Aby to zweryfikować podczas tworzenia moda w edytorze, najprościej jest sprawdzić marker mebla – jego widoczność na scenie przełącza się klawiszem M. Ustawmy ławkę.
- Umieść w lokacji ławkę ruinsBench01, jak pokazano na rysunku 3.31.
- Rysunek 3.32 pokazuje tę samą ławkę, lecz tym razem w włączonymi markerami (klawiszem 'M' Hotkey).
- Trzy niebieskie sylwetki postaci symbolizują trzy postacie, które zajmą miejsca siedzące. Sprawdź, czy są zwrócone we właściwym kierunku.
- Błękitne diamenty to pokazanie sekwencji animacji postaci, wejścia i wyjścia z siedzenia. Nie powinny być zablokowane przez ściany ani żadne inne statyczne obiekty.
- Umieść w lokacji więcej mebli. Możesz wykorzystać te, które pokazano na rysunkach 3.33 oraz 3.34 poniżej.
Interaktywne meble[edit | edit source]
Niektóre meble są interaktywne, np. warsztaty, gdzie gracz tworzy lub ulepsza przedmioty. Są one ustawiane w lokacji w ten sam sposób, jak zwykłe markery mebli. Ustaw w lokacji kilka interaktywnych mebli, przykłady pokazano na rysunkach 3.35-3.37. Ten rodzaj mebli jest użyteczny w zamieszkanych podziemiach, dodaje więcej życia, choć my w tym przykładzie nie będziemy ich używać w ten sposób.
Drzwi[edit | edit source]
Drzwi po prostu zamykają się lub otwierają, gdy gracz je aktywuje. Mogą również być zamknięte na zamek z różnymi poziomami trudności albo wymagające konkretnego klucza (en), by można je było otworzyć.
W drzwiach można ustawić ich początkowy stan, by były otwarte. W tym celu wystarczy we właściwościach referencji drzwi ustawić zaznaczenie przy fladze Open By Default. Można również to wykorzystać do sprawdzenia w edytorze w którą stronę drzwi będą się otwierać w grze. Ogólnie rzecz biorąc, gdy tylko to możliwe, najlepiej jeśli drzwi otwierają się w kierunku, w którym najprawdopodobniej będzie poruszać się gracz, od gracza na zewnątrz.
Drzwi, które pasują do zestawu nordyckich ruin, mają nazwę zaczynającą się od "Nor" – na przykład NorDoorMedium01 oraz NorDoorSm01.
Różne części nazwy obiektów drzwi jak zwykle mają pewne znaczenie:
- MinUse – Obiekt bazowy takich drzwi posiada ustawioną flagę "Minimal Use", a to oznacza, że postacie NPC będą starać się unikać tych drzwi, jeśli będzie to możliwe. Jest to użyteczne, gdy nie chcesz, aby jakaś postać wchodziła do pewnych pomieszczeń, oraz zapobiega sytuacjom, gdy kompan w trybie walki zacznie biec w za wrogami przez pomieszczenia, których gracz jeszcze nie odwiedził.
- Load – Takie drzwi teleportują postacie do innych obszarów. Zazwyczaj nie otwierają się na całą szerokość, mają tylko krótką animację początkową otwierania, a ich model posiada teksturę tylko z jednej strony.
Zamykanie zamka w drzwiach i pojemnikach[edit | edit source]
Spróbujmy zamknąć drzwi na zamek. Jeśli chcesz, możesz zamknąć zamek w jednym z pojemników.
- Podwójnie kliknij na drzwi, by otworzyć okno referencji.
- Przejdź do zakładki Lock (rys. 3.38).
- Ustaw zaznaczenie przy polu Locked.
- Level to poziom trudności zamka. Requires Key oznacza, że gracz nie może otworzyć zamka wytrychem, a potrzebuje klucza.
- (opcjonalne) Pole Key jest przeznaczone na nazwę konkretnego klucza, który otworzy zamek w drzwiach.
Zapełnienie grobowca Lokira obiektami[edit | edit source]
Jak widzisz, w edytor oddaje do twojej dyspozycji wiele narzędzi wspomagających pracę polegającą na zapełnieniu lokacji obiektami. Spróbuj wykorzystać zdobytą tutaj wiedzę do stworzenia unikalnych podziemi, mając na uwadze przeznaczenie każdego z pomieszczeń oraz fabułę, jaka może być z nimi powiązana. Jeśli wyczerpią ci się pomysły, możesz sprawdzić jak zapełniono inne komórki obszarowe lub wczytać przykładowy plugin, który zawiera grobowiec Lokira z pełnym wyposażeniem.
Gdy uznasz, że budowa układu pomieszczeń grobowca jest już zakończona, a przestrzeń zapełniona, to będziesz gotowy do przejścia do kolejnego rozdziału poradnika, którym sprawimy, że po tej nowej przestrzeni będą mogli poruszać się wrogowie i kompani gracza – temat tego rozdziału to Navmesh!
Palety obiektów (OPAL)[edit | edit source]
OPCJONALNE
Podczas gdy metoda duplikuj-i-zamień opisana powyżej jest szybkim sposobem ustawiania obiektów w lokacji (zwłaszcza gdy już zapoznasz się z konwencjami nazw używanymi w Creation Kit), możesz również zwrócić uwagę na palety obiektów (w skrócie OPAL), które umożliwiają tworzenie i zarządzenie zbiorami dowolnych obiektów, oraz bezpośrednie ustawianie ich w lokacji. Aby dowiedzieć się o nich więcej, udaj się do poradnika na stronie Palety obiektów (OPAL).
| Powrót do spisu poradników | Następny poradnik | ||
| Language: | English • français • 日本語 • polski |
|---|